Question:
When I open the device manager, it keeps refreshing (flickering) all the time, how do I fix it?
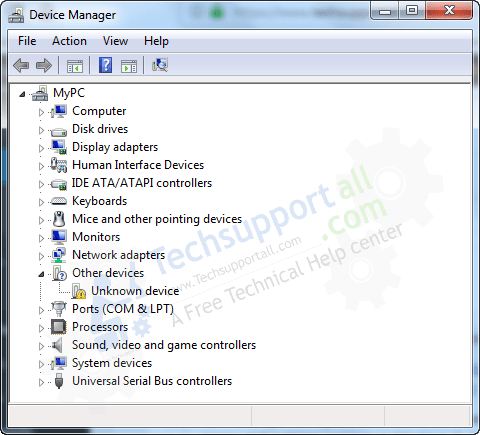
Solution:
The device manager keeps refreshing means the problem might be in your USB connections, antivirus, services, or other third-party applications on the startups.
To find out, where is the problem exactly, you will have to diagnose the issue by following the below methods. We have mentioned all the possible techniques below which can fix this issue. Please check them out.
How to Fix Device Manager Keeps Refreshing Problem
Index:
- Check your USB connections
- Scan your computer with a good anti-malware
- Disable or uninstall the antivirus
- Run SFC scannow command
- Disable error reporting services
- Clean Boot Startup Services
- Clean Boot Startup Applications
1. Check your USB connections
Unplug the all the USB devices one by one and then plug them again properly (press them gently). Check which one problematic USB device is occurring problem. You may switch the USB port of that device to fix the issue.
2. Scan your computer with a good anti-malware to remove the infection
We suggest you to please scan your computer with a good anti-malware software to make sure that your computer is cleaned. Please check out the following selected anti-malware.
3. Disable or Uninstall Anti-virus, Anti-Malware, Firewall
Sometimes, some incomplete antivirus uninstallation is occurring in this type of problem. Some files or registry entries may remain in the computer which may occur this problem. So use its official antivirus removal tool to delete an antivirus from a computer.
If the issue didn’t fix then try to disable the currently installed anti-malware, antivirus, firewall program on a computer and check whether the issue is resolved or not. If the problem is solved after disabling the anti-virus, then we recommend you to uninstall that antivirus completely and then reinstall it again.
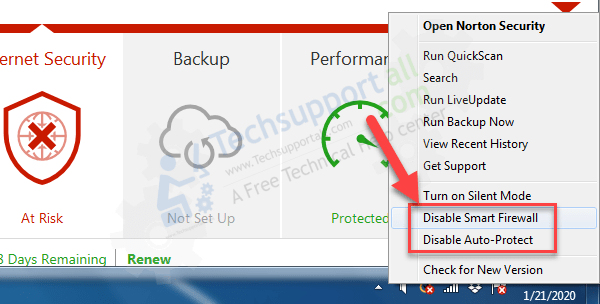
4. Run sfc scannow command
Sometimes, the computer system files got corrupted due to some many reasons automatically. To fix this issue, we recommend you to run the SFC /SCANNOW command in the command prompt. It will find the system files corruption issue and fix them by itself automatically.
- Open Command Prompt
- Type sfc /scannow into the command prompt and then press the enter button. It will be scanning and then correcting the problem itself automatically.

5. Disable Error Reporting Services
Sometimes, The Windows services arising this type of problem. In this case, we recommend you to disable the following services from the services.msc.
Services name to be disabled:
- Problem Reports and Solutions Control Panel Support.
- Windows Error Reporting Services.


6. Clean Boot Startup Services
Diagnose the issue by disabling startup services (clean boot). We suggest you to diagnose it by yourself by using a clean boot. After that, re-enable them one by one service and check which service is occurring this device manager refreshing problem. Find out the problematic service and disable it from the services.msc startup.
- Open Command Prompt.
- Type MSConfig.msc command and then press the enter button. And System configuration page will be opening up.
- Go to Services Tab.
- Tick the checkbox “Hide All the Microsoft Services.”
- Click on Disable All button and then click on Apply and then OK.

- Reboot your computer.
- After rebooting, Open device manager, it should be stopped referring.
- Now, re-enable the service from startup one by one and do reboot your computer on every time you enable a service. And every time you’ll have to check your device anger. In this way, you can find out which service exactly is the root cause of the problem.
7. Clean Boot Startup Applications
Diagnose the issue by disabling startup applications (clean boot). Disable all the programs from the startup using msconfig.msc command. Then re-enable them again one by one and then check which one application is occurring the device manager refreshing problem.
Find out the problematic application and disable it from the msconfig.msc startup.
- Open Command Prompt.
- Type mscofig.msc command and then press the enter button. And the System configuration page will be opening up.
- Go to Startup Tab.
- Click on Disable All button and then click on Apply and then OK.
- Reboot your computer.
- After rebooting, open device manager, it should be stopped refreshing.
- Now, re-enable the startup application from startup one by one and then do reboot your computer on every time you enable an application. And every time you’ll have to check your device manager. In this way, you can find out which startup application exactly is occurring this device manager problem.

Please don’t forget to share your experience in resolving this issue, so that others can get help. You may use below comment box to leave your message here. We’ll explore more about this issue and also share my experience with you.
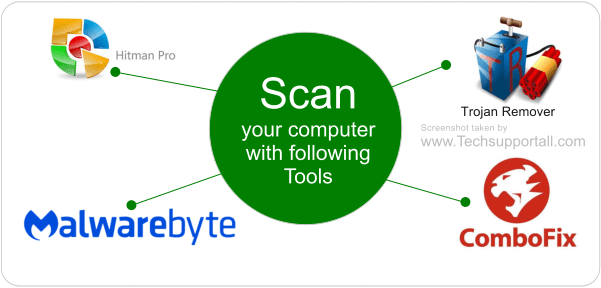
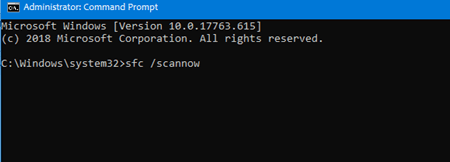
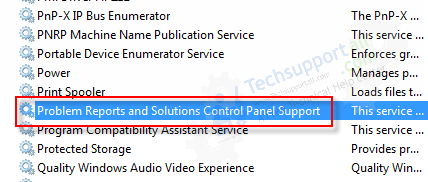
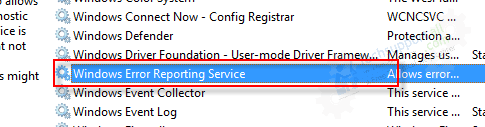
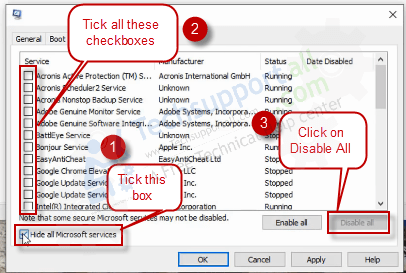
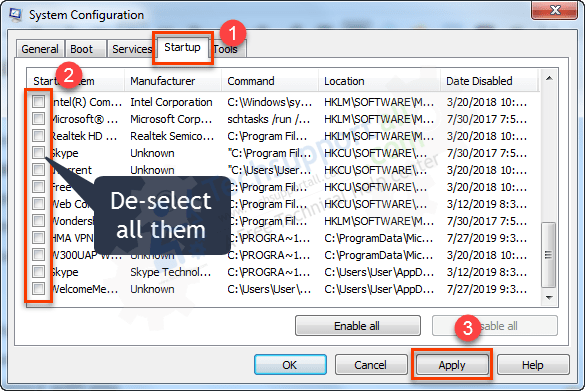
I tried all of these steps and it wasn’t until I got to the last one that I was able to find the problem. Rather than shut down all startup applications I made an intuitive leap that the most likely suspects were applications that had something to do with USB. There were two in my list of startup applications and I shut them down one at a time, rebooting after each. The second one was iusb3mon, which is an Intel app that monitors all USB ports and disabling it stopped the constant refreshing of Device Monitor. But I did some research on iusb3mon and found that it is an Intel certified product and should be safe unless it a virus was posing as it. If that is the case, the virus usually shows up either in Windows or System32 directories, which it did not on my computer. So I began to suspect some incompatibility with iusb3mon and was able to trace it to my Sabrent PCIe USB card. I had upgraded from Windows 7 and there is no Windows 10 driver for that card. Removing the card allowed me to restart iusb3mon without no constant refreshing of Device Manager. Thanks for your help.
Happy to know that you have diagnosed the issue by following the clean boot method. Thanks for visiting.
with no….
I have done all of these suggestions to no avail. I have an AMD Ryzen based system, so iusb3mon (from above) doesn’t even start/run in my Services, allegedly since I don’t have any Intel hardware.
I have removed every USB header connection and all connected devices, save for keyboard and mouse (well, Kensington trackball…), removed every card except the graphics card (EVGA GTX 1080Ti SC), disconnected every SATA drive except for the boot drive and removed the NVME connected drive. Basically, there’s memory, GPU, KB and mouse connected to my Mobo and that’s it. STILL, I get relatively constant DevMan and WinExplore refreshes for no apparent reason – even in Safe Mode with “Minimal Boot” option and only the most essential services/drivers loaded -I don’t even have audio or Internet capabilities it’s so bare-boned.
I am now wondering if this is yet another Win10 bug or a problem with my ASRock x370 Taichi Mobo.
Very crazy-making and frustrating.
It was the USB port. I changed my external, and things improved. Got my camera back, device manager stopped refreshing continually….thanks!!!
ive tried all of this, still dont work, it only does it qhen i play final fantasy xiv online
Mine was a corrupt windows file and option 4 got me sorted, Run sfc /scannow
C:\WINDOWS\system32>sfc /scannow
Beginning system scan. This process will take some time.
Beginning verification phase of system scan.
Verification 100% complete.
Windows Resource Protection found corrupt files and successfully repaired them.
For online repairs, details are included in the CBS log file located at
windir\Logs\CBS\CBS.log. For example C:\Windows\Logs\CBS\CBS.log. For offline
repairs, details are included in the log file provided by the /OFFLOGFILE flag.
Thanks for sharing this fix!!
HI Guys and Gals, just an update – I had this issue and non of the above had solved my issue. I investigated a little further and found its was my I/O front panel dodgy connection causing my Realtek driver to disconnect and reconnect, this was more evident within Devices and Printers, I simply disabled this driver within Settings >System > Sound when the Realtek driver appears, quickly select output > Device Properties > Disable within both Input and Output.
If I wasn’t so lazy I would open my PC and connect the I/O properly but tbh, I never use this as I have an external audio interface. Hope this helps if the above hasn’t solved this issue for you.
This guy has helped me, please also check if you have speakers connected to your back panel, unplug it and see if the problem persist .