Laptop keyboard back light (backlit) is very useful when you are working in the dark, but some people want to turn it off in the day time to save the battery. Here we’ll show you some methods on how to enable / disable Keyboard light in Windows 11 or Windows 10 on your laptop.
Sometimes it gets disabled by mistakenly pressing some key combinations. Some laptops have shortcut keys to disable or enable the keyboard light. So in this case, we must know how to enable or disable the keyboard light.
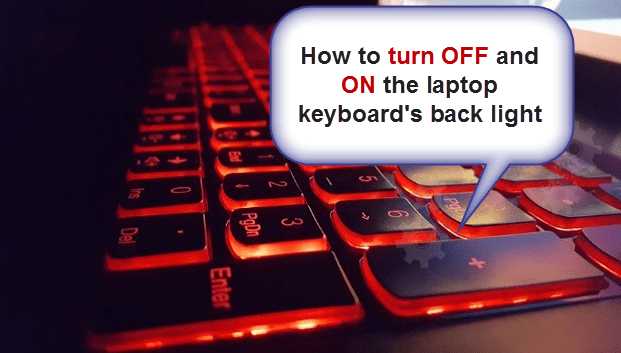
Please keep in mind that this feature is not available on all laptops or keyboards. It is only available in selected laptop models. So before enabling it, please check if the laptop you have has keyboard backlit feature.
Some manufacturers, like Dell, HP, Sony, or Samsung, include an interesting feature on their keyboards. We are talking about the backlighting of the keys. This feature can be very useful as we are sometimes working in poor lighting conditions. For this reason, the keys cannot be seen well. That’s when a backlit keyboard comes in handy, because it allows us to see the keys clearly even in low-light situations. However, this addition usually consumes more battery, so it is necessary that we can activate and deactivate it according to our needs.
Nevertheless, sometimes Windows 10 users report problems in enabling and disabling this function. For that reason, I will show you how to fix it.
How to Turn Off and Turn On Keyboard’s light in Windows
It can done with different ways. So below are some options from where Keyboard light can be adjusted.
- Control Keyboard light Through Windows Default option
- Control keyboard light Using a keyboard’s shortcut keys (FN + F10)
- Control keyboard light Through the manufacturer’s application
- Control keyboard light From the BIOS Setting
Option 1: Through Windows Default option
Step 1
Enter the Windows Mobility Center:
The first thing you should do is go to the Windows Mobility Center. With this in mind, please type Windows Mobility into the search bar.
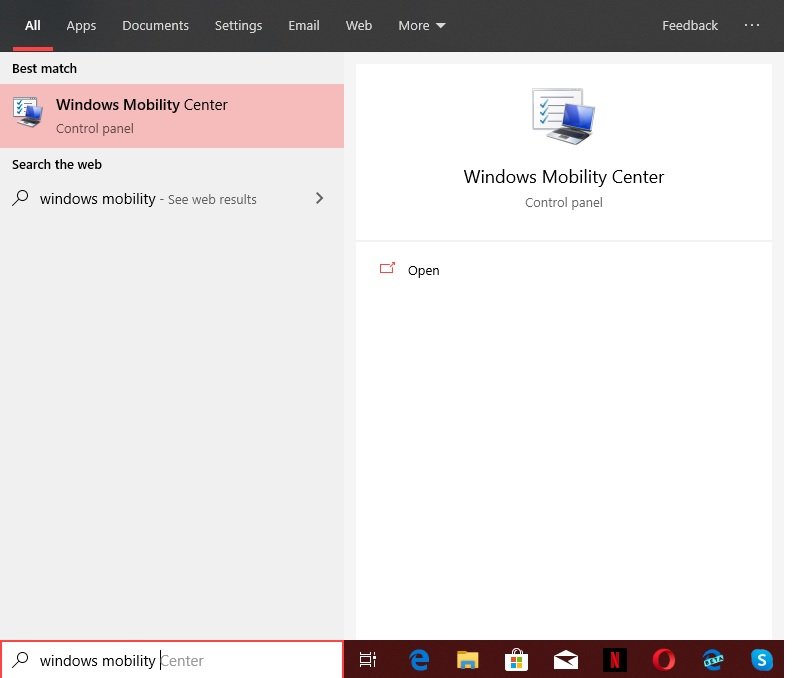
Step 2
Once there, locate the characteristic corresponding to the feedback of the keys. Please note that for this example, I am using a Dell computer. However, the appearance may vary according to your manufacturer.
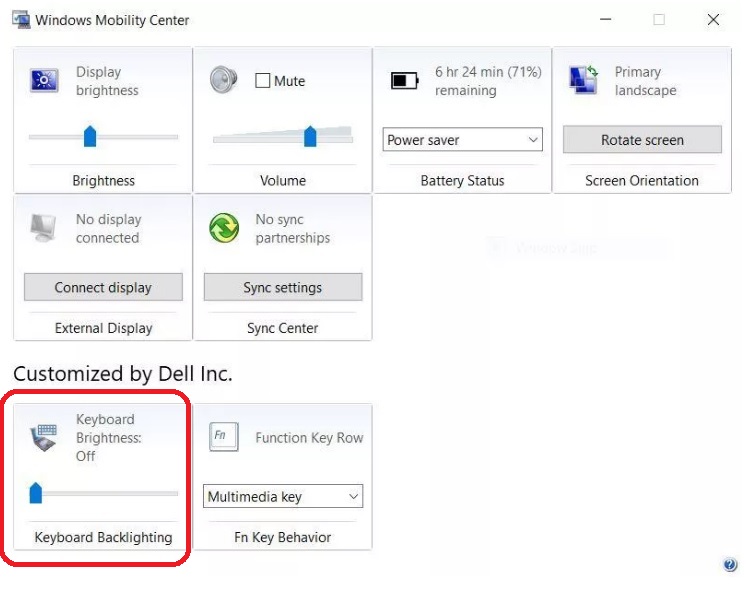
Step 3
Once there, click on the keyboard backlight. A window with the keyboard light settings will immediately appear. You can choose whether you want it to be on or off. Or if you prefer bright or dim. You can also select the keyboard lighting time if there is no activity.
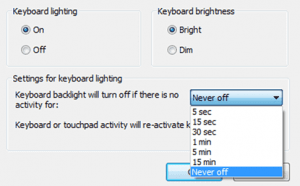
Option 2: By pressing the keyboard’s shortcut keys (FN + F10)
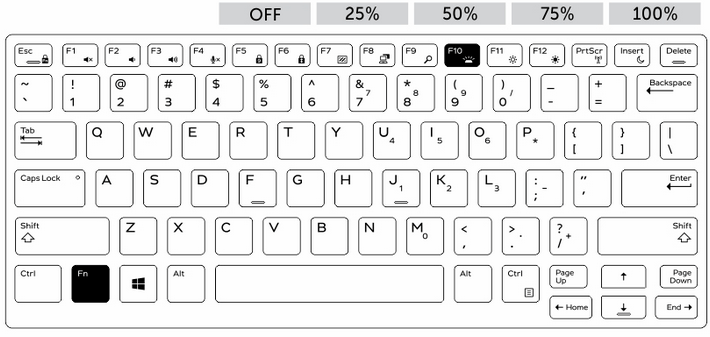
A shortcut available on your keyboard to turn off and on the keyboard back-light. You’ll have to press two keys together in the combination FN key 
Option 3: Through the manufacturer’s official application
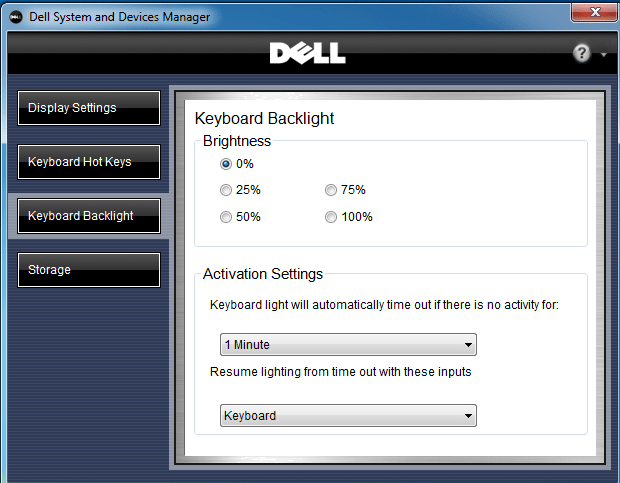
As mentioned above, this feature is usually a special addition of some manufacturers. So most likely, the company will include some kind of special backlighting application. To check if such an application exists, please go to the search bar and type “backlight“. The dedicated keyboard app and its backlight should appear. You can enable and disable the backlight of the keyboard from there.
Option 4: Enable or Disable keyboard light from BIOS setting
If for any reason the above options are not working, then there is another option to control light of the keyboard from the BIOS settings. Default behavior of the keyboard light can also set from the BIOS. Read how to open the BIOS settings.
If you are facing any problem while enabling and disabling the keyboard’s backlight then follow the following steps to fix it.
Remember that Microsoft has placed special emphasis on amicably solving the most common problems in its operating system. For this reason, it has integrated a series of troubleshooters available within its system. In this case, we are going to use the keyboard troubleshooter. With this in mind please type Troubleshooter in the search box.
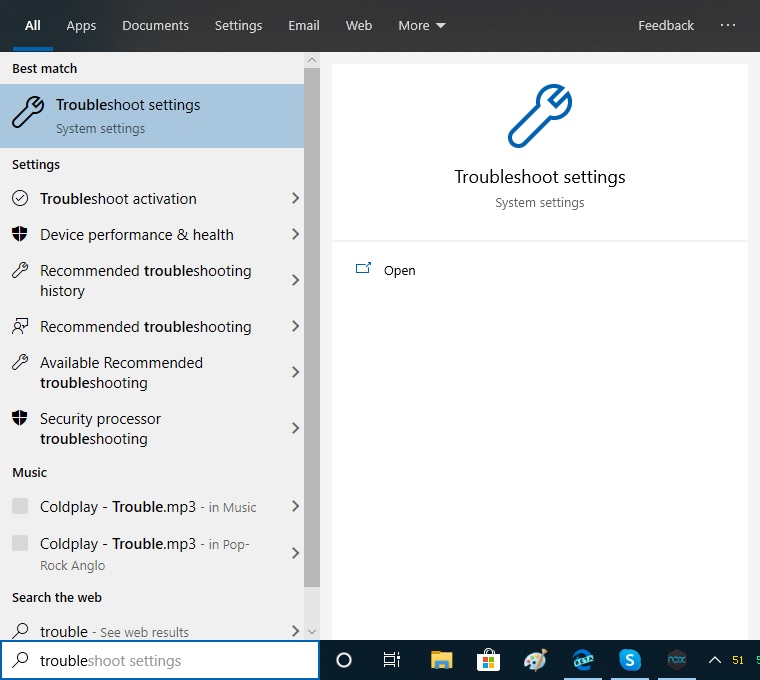
In the following menu, please navigate in the right column until you get “Keyboard”, click on it and run the troubleshooter.
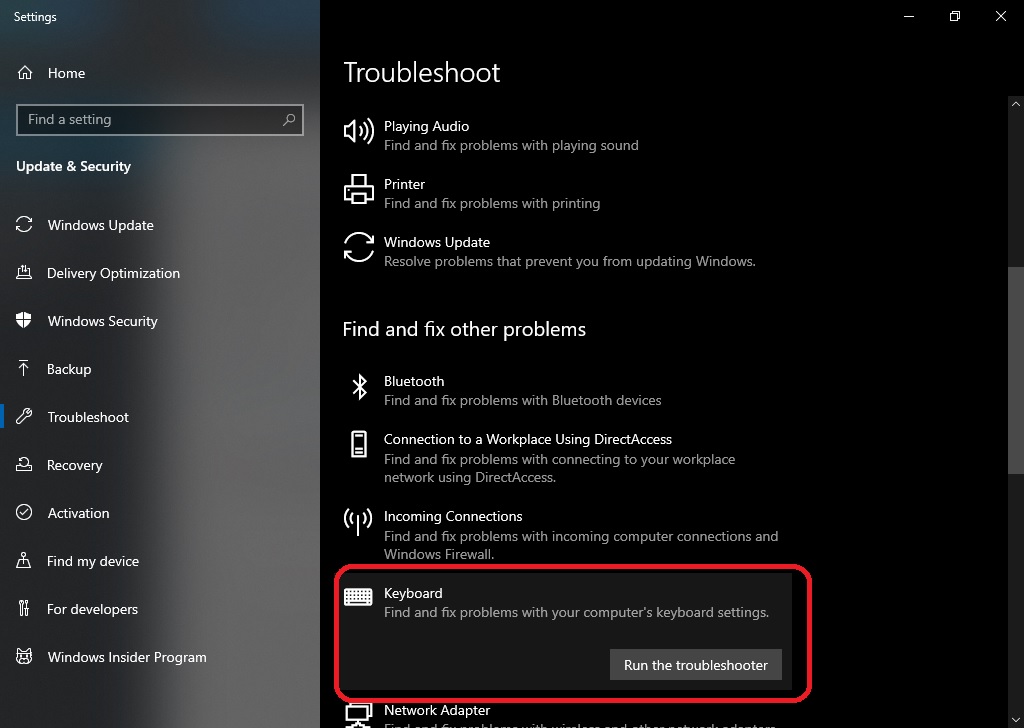
Follow the instructions, and if there is a problem with the back light, the wizard will solve it. All right, we’re done for now. This is a problem that affects a specific number of users, but it’s still an interesting topic. I hope you enjoyed this tutorial and I hope to see you in the future.
Backlit Keyboards for Desktop PC
Not just the laptop, but there are backlit keyboards available for desktop. Find out below related products and deals.
[geoip_detect2_show_if country=”US”]
[content-egg-block template=offers_list]
[/geoip_detect2_show_if]
