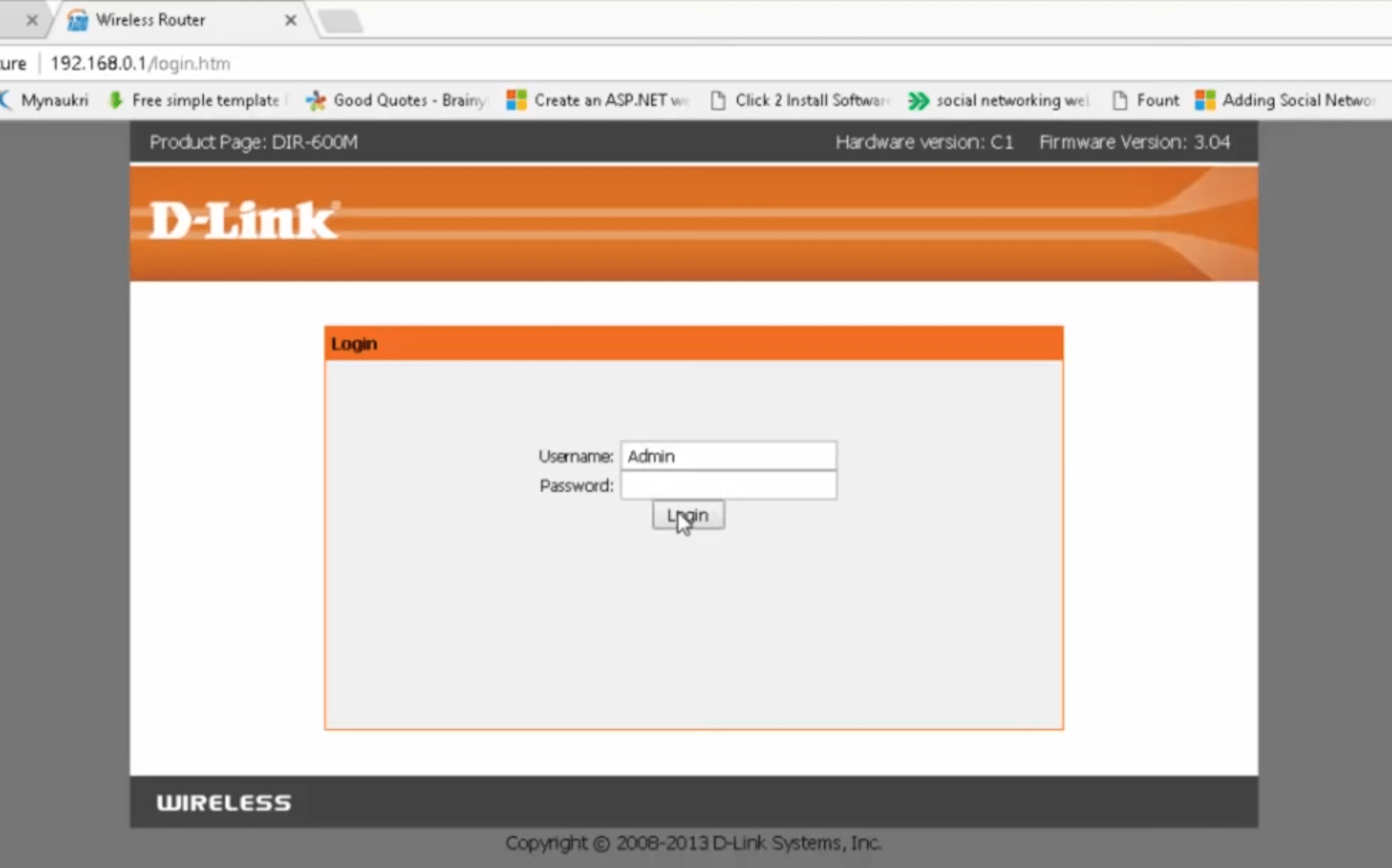D link wireless router setup: Setting up the wireless router is not a big deal. In this guide we will show you how to setup “D-Link Wireless Router”. We will also show you how to connect D-Link wireless router with your mobile device, smartphones and your computer. It has a superb Wi-Fi coverage of around 2000 square feet (ca. 186 square meters) area.
There are very simple steps to install and set-up this D-Link wireless router. So let’s see how to set up D-link wireless router.
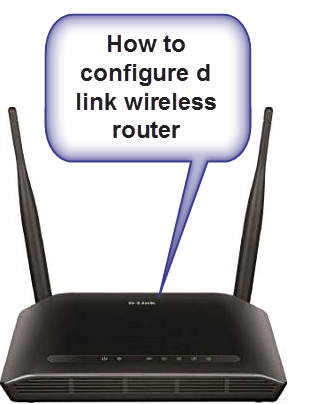
How to setup D-Link Wireless Router
Follow these Steps:
- First connect the router with the Power plug. Then connect your WAN Cable (Broadband Cable) with the WAN port. Then connect one side of your LAN cable with any one of the ports in the router and the other end to the device you want to connect (for example RJ-45 port of PC).

So now you have successfully connected all the cables with you wireless router. Let’s get to the next step and see how to set up or configure the wireless router.
- Open any web browser and enter the address 192.168.0.1 type in the username and password field as given on the back of the router (The default username = “admin” and leave the password field blank). Then click on “Login“.

- Click on the “Setup” tab and then click on “Internet Setup” option on the left side.

- Choose the “WAN access type” according to your Internet Service Provider (ISP). You can set username and password on this page (This username and password are used to make dial-up connections). You can write your broadband’s name in the “Service name” option and leave other fields as blank. Click on “Apply Changes“.


- Now click on “Wireless” tab. You can set the name of your Wi-Fi connection (in SSID Field) and password (Pre-Shared Key field) that you will use when you want to connect with the router. Choose “WPA2-PSK(AES)” option. Click on “Apply“.


- Now your D-Link wireless router is fully configured and ready to use. Just click on the name of your router and enter the password and you are good to go.
We hope you would like this tutorial. Thank you…