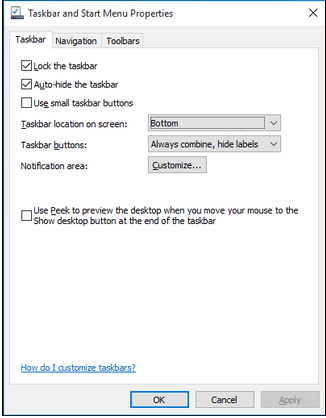Lets learn how we can customize or Configure the Taskbar in Windows 10. A taskbar is a utility bar, originated by Windows. It has been the part of all Windows Operating Systems since 1995 and it is still there in Windows 10. I won’t be wrong, if I would declare it one of Window’s trademark functionalities present in all of its Operating systems. The core functionality of the taskbar is to provide users with a list of running applications in computer. We can also pin a few programs on it for fast and easy access to our frequently used applications. So, before beginning on how to configure and customize windows 10 taskbar, here is the good news for early Windows enthusiasts. Your favourite Start Menu button is back to Windows 10 and you can access it from your very own taskbar.
Have a look at new Windows 10 taskbar with some added functionalities, such as Cortana.
Why Customizing the Taskbar?
Customizing taskbar makes it easier and faster for users to access and use programs that are considered to be important and frequently used by them. Pin your favourite applications to taskbar. You can have all types of applications here. It can be your favourite browser, your media player or your most frequently used office software, etc. You can pin multiple applications at a time on it.
How to Pin Apps in Taskbar?
You can easily as well as quickly pin apps in the task bar. Here are a few steps that you need to follow:
- Right click on your favorite app and choose “Pin to Taskbar” in menu appeared.
- You can also pin your favourite applications while they are already running on your computer. For this, Right click on an app icon present on taskbar. You can find App icon easily there as taskbar maintains a list of running application. On generated menu, choose option “Pin to Taskbar “.
- Most of the taskbar features are configured through a right click menu accessed by a right clicking on the empty taskbar space. You can lock or unlock taskbar through this menu. You can also choose whether to show search box in the taskbar or not and last but the least you can also toggle some taskbar properties through “properties” option. On clicking properties, you will see a dialog box with a range of taskbar properties that will allow you to hide/unhide, change taskbar position to any other side of windows and much more taskbar related options.
Refer to the image of dialog box below, to better understand its options.- Lock Taskbar
- If there is no movement on it for 2 –3 seconds, then Auto Hide task bar.
- Taskbar Location/Position
Toolbar tab in this dialog box will give you more control. You can add addresses, desktop and Links toolbars on the right side of taskbar through those options.
Follow the above mentioned steps and customize your taskbar according to your own daily use. In this way, you will surely attain better usage efficiency through it.