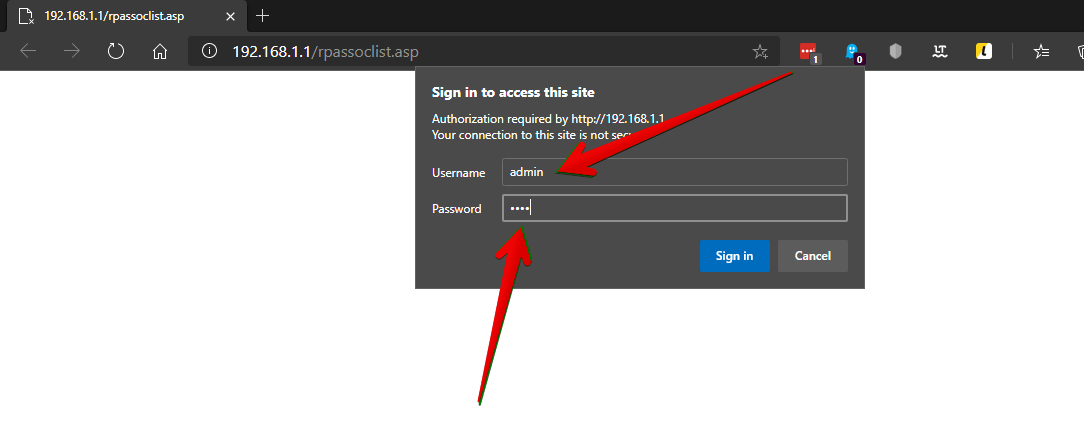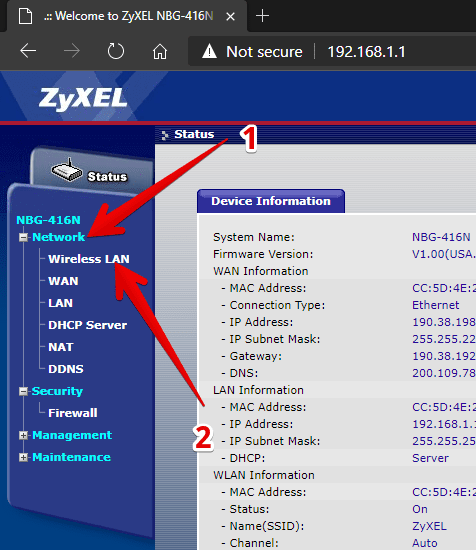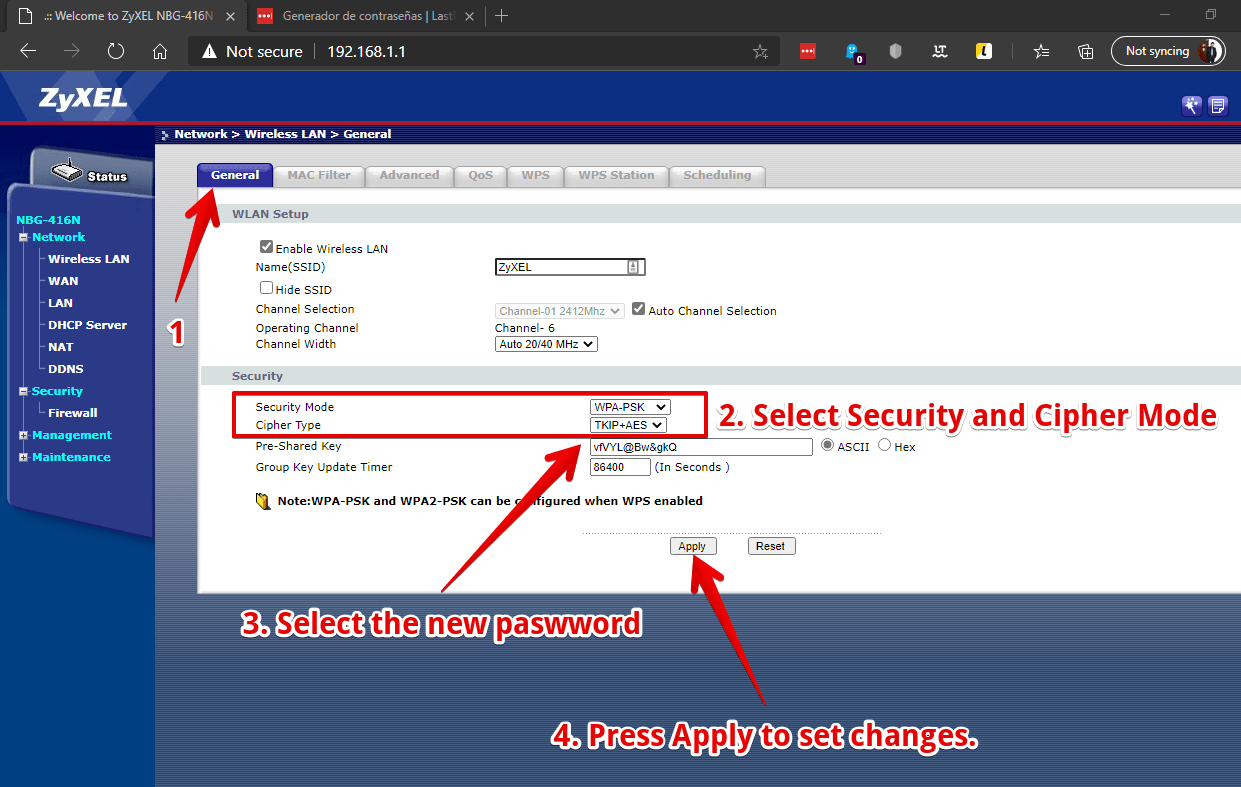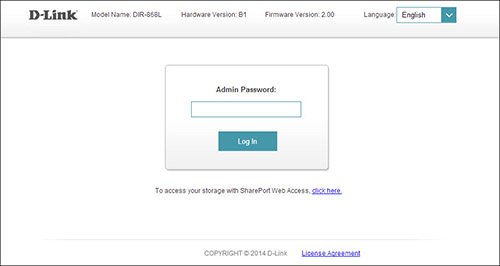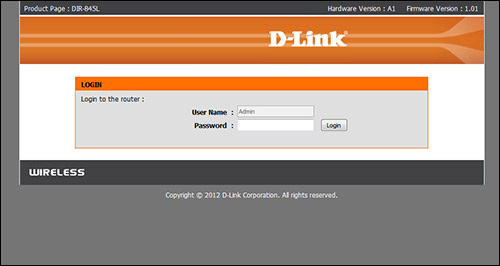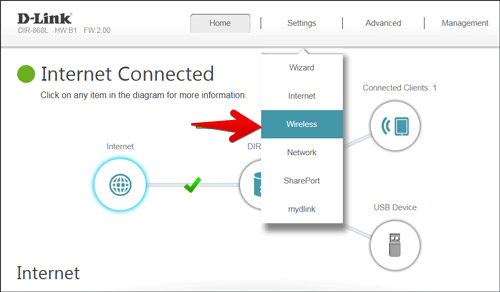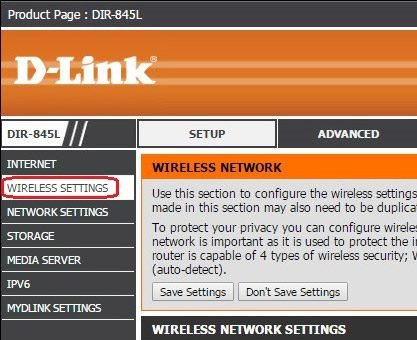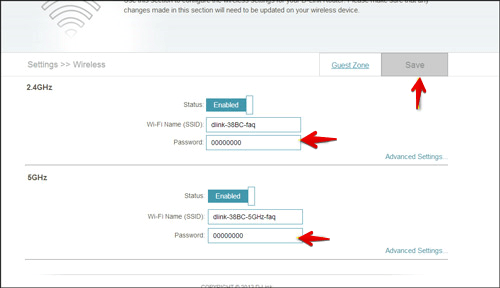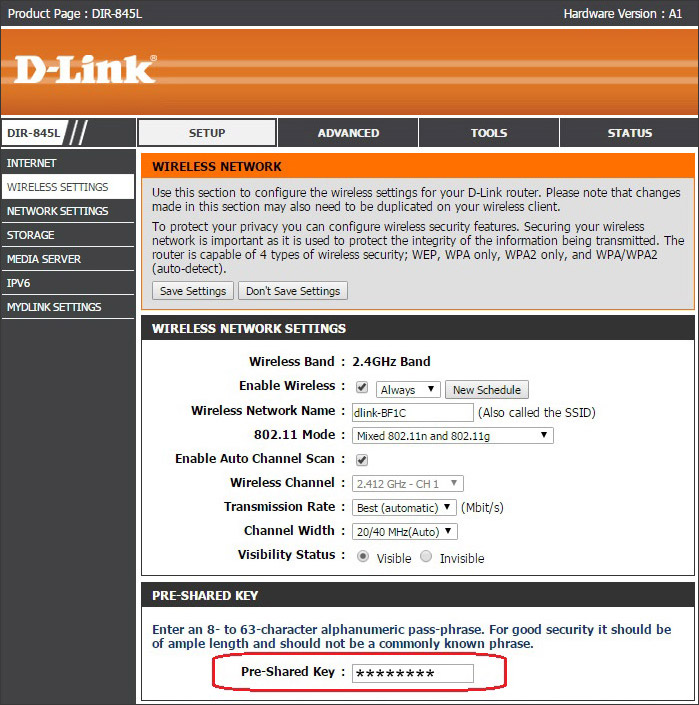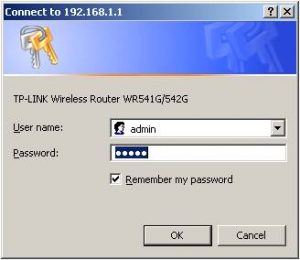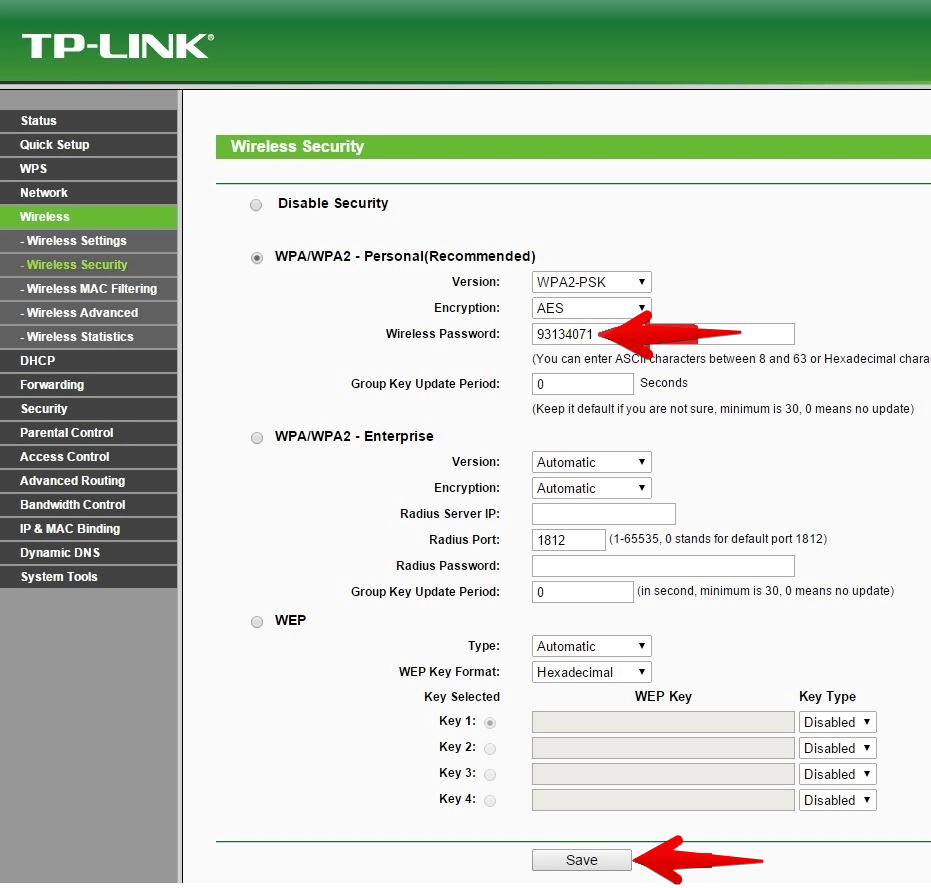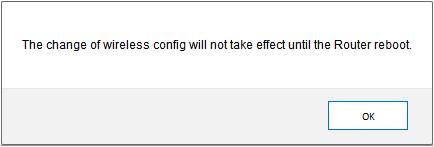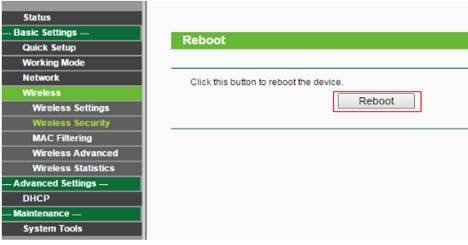Internet connectivity is undoubtedly an everyday issue. In fact, most of us just turn on our computer or cell phone and are already connected to the network. As far as the computer is concerned, the connection is either wired or wireless. On the other hand, from a mobile phone the connection is almost always through Wi-Fi. Certainly this method is the most used nowadays. So if you are a network administrator, or simply a user with a wireless router, you will be interested in this information. Next we will see how to change the Wi-Fi password on the router.
How to change Change Wi-Fi Password
It is well known that there are many manufacturers of routers on the market. Consequently, the configuration methods are different according to each specific model. However, most are very similar. Additionally, all start with a first step. Obviously the device must be connected to a Wi-Fi network. Then you need to paste an IP address like the one below into your web browser.
192.168.1.1
Of course, this address can vary depending on the model of the router. As we will see later.
Steps to change Wi-Fi password on a Zyxel router
The process is very simple, and as we mentioned before, it starts by entering the IP address in the browser.
192.168.1.1
- The router will immediately request a username and password. If this is the first time you are setting up the router, then you should use the default values. In this case the user is Admin and the password is 1234.

- The router configuration is immediately displayed. There are many relevant aspects, however, you must click on Network → Wireless LAN.

- The options for the wireless connection are immediately displayed. Within the general tab there are two relevant aspects. The first is the Security Mode and the Cipher Type. Indeed, there are several options that today we will not go into detail. For the purposes of this example, we will use the WPA-PSK mode with TKIP+AES encryption. Then you only have to add the new password inside the corresponding box. Finally, press the Apply button to set the changes.

- Please wait a moment while the router applies the changes. You will obviously be disconnected from the network as the password has changed. From then on you just have to use the new assigned value.
Steps to change Wi-Fi password Dlink router
If you are using a router manufactured by Dlink then the steps are as follows.
- The first thing you have to do is paste any of the following IP addresses into your web browser:
192.168.0.1 192.168.1.1
- Alternatively, you can paste the following address:
dlinkrouter.local
- The wizard will ask for the administrator password. Additionally, you must enter the administrator. For most of the models, the name of the administrator is admin. As for the password, the possible values are: password/blank.


- The configuration page will be displayed immediately. Please click on the Home menu. Then scroll down to Wireless.


- Now in the password field, you must assign the new value. Then press Save to set the changes.


- Please wait a few moments while the changes are established. You will also be disconnected from the network while entering the new password.
Steps to change Wi-Fi password on a TPlink router
- As always, the first step is to enter an IP address in the web browser. In this case:
192.168.1.1 - As in the other models, the server will ask for the administrator user and password. For this model, both values are admin.

- Next you will see the router configuration page. Please follow the path indicated below: Wireless>Wireless Security. Now inside the Wireless Password field you must enter the new password. Please press Save to set the changes.

- For the changes to take effect, the router must be rebooted. This will cause you to disconnect from the network until you enter the new password.


Steps to change Wi-Fi password on a Netgear router
As a first step, add the following IP address.
routerlogin.net
Then enter your user name and password. The values are admin and password.
Then, in the configuration of the router please follow this path. Setup>Wireless Settings. Then select the type of connection security. In this case WPA2-PSK (AES). Now add the new password to the corresponding field and press Apply to set the changes.
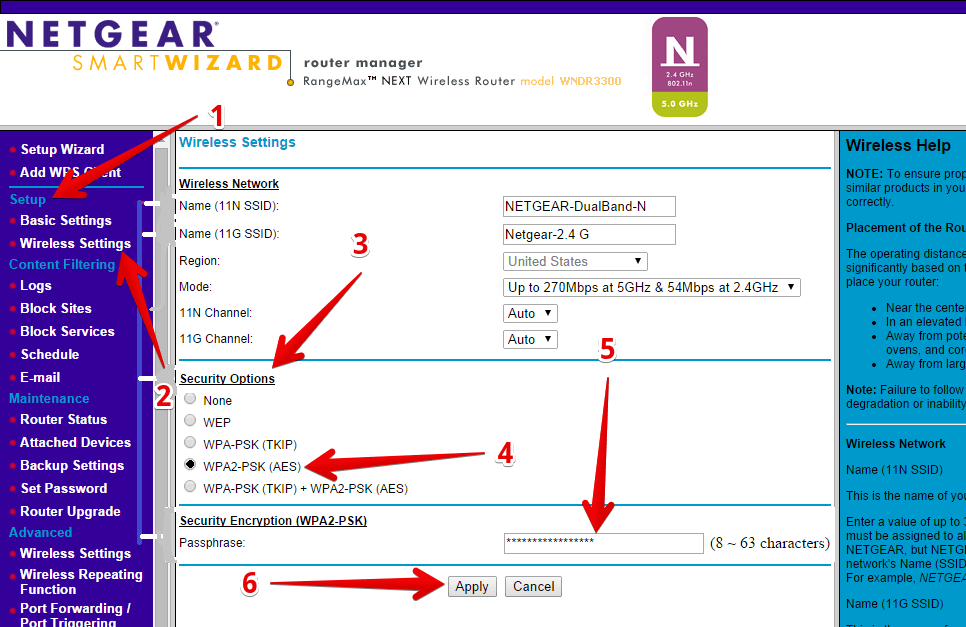
You will be disconnected from the network until you enter the new password.
In this way we have seen how to change the wifi password on the router. We also show you the most used models on the market. However, if you use another manufacturer, do not worry, because the steps are very similar, with slight variations.
Also check : outdoor wifi extenders