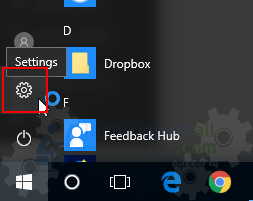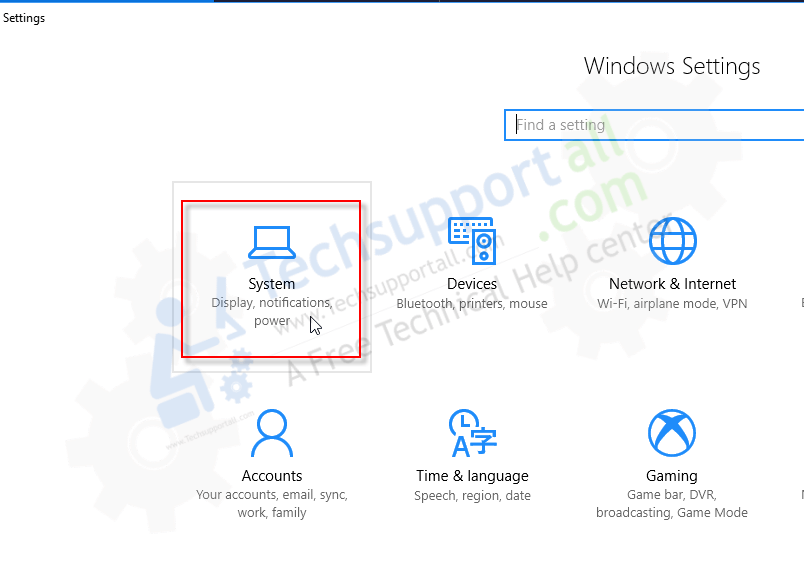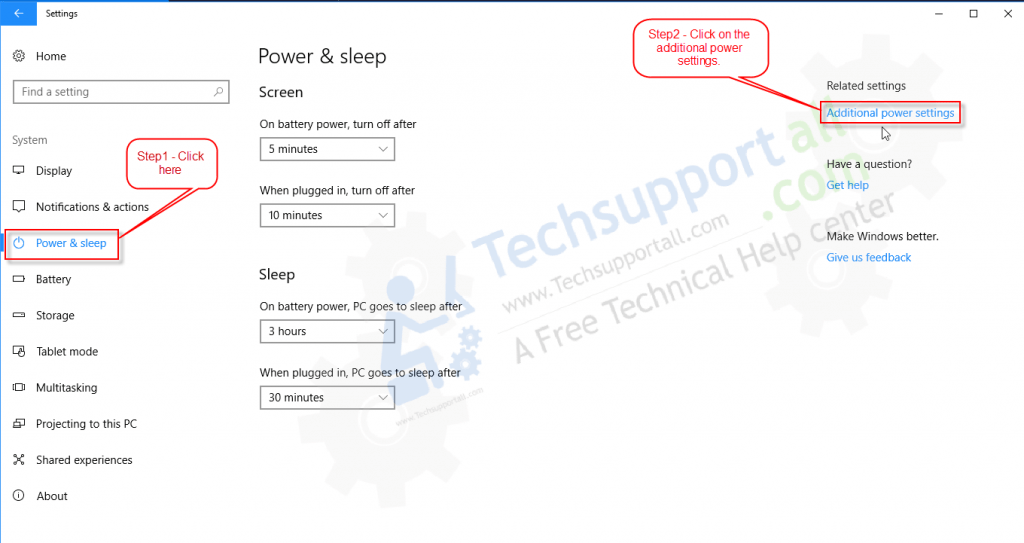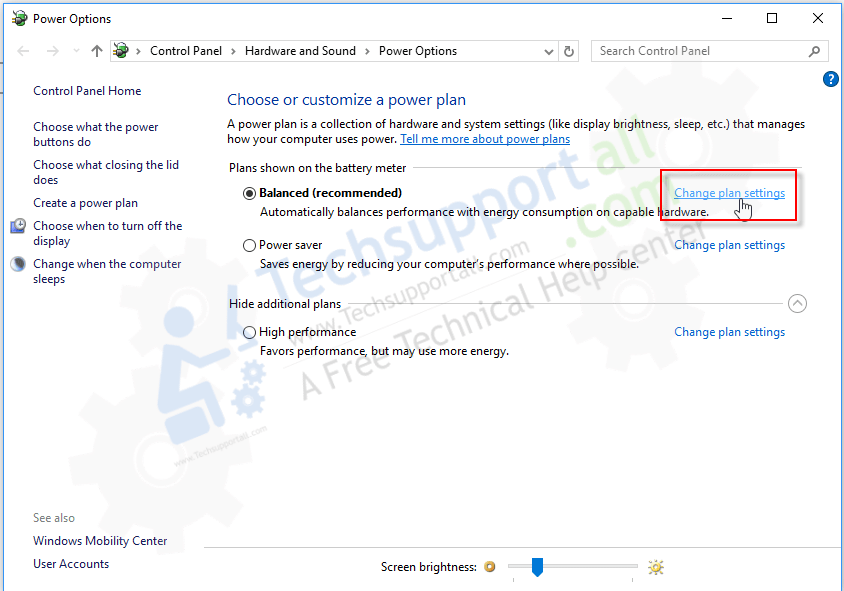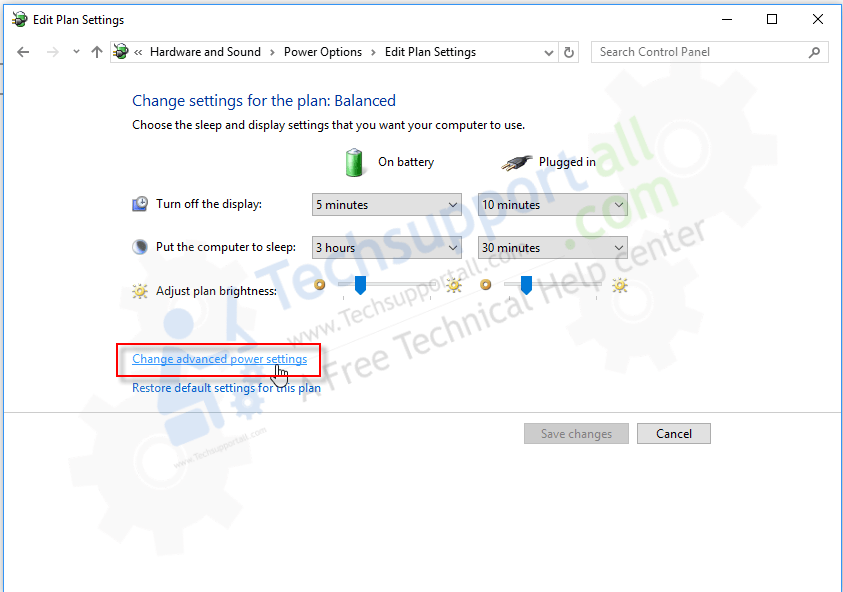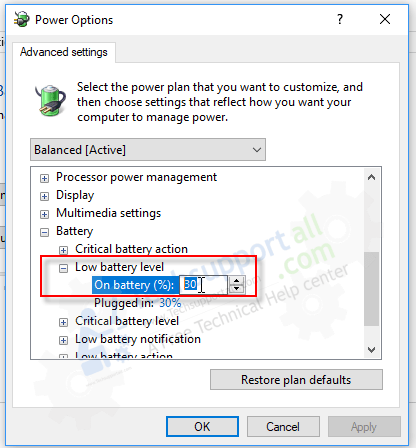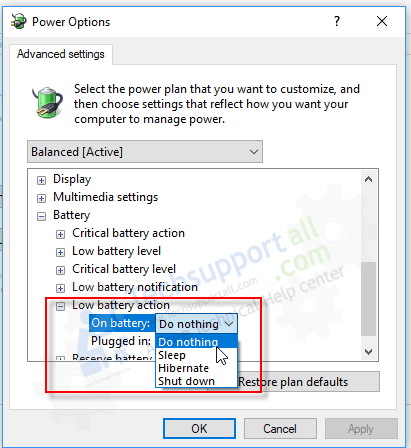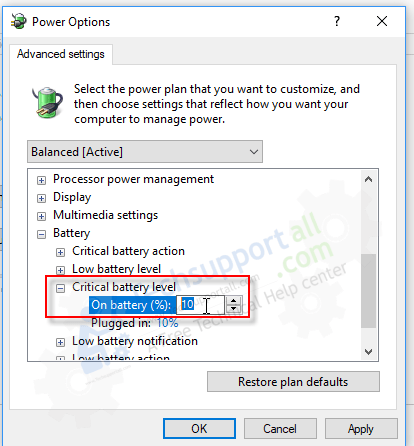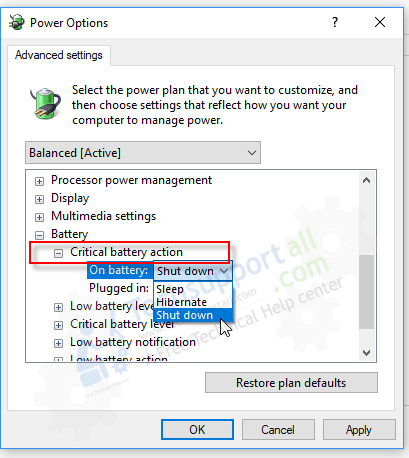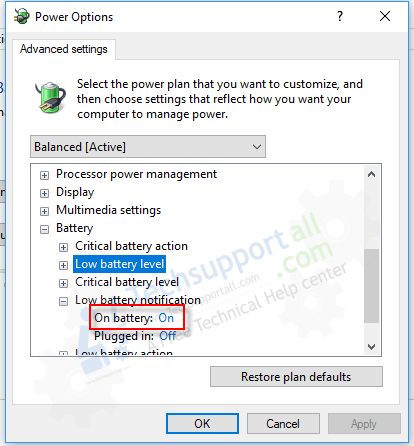Hi, today we are going to talk about how to change low battery level warning settings in Windows 10 laptops. First, we’ll tell you, what is the low battery level and critical battery level. And after that, we’ll share with you the step-by-step guide on how to change low battery level settings. If your laptop doesn’t alert you for the low battery then you can follow the following steps fix this issue.
Stages of Low battery level.
There are two types of low battery levels. Here are the followings. In laptops, you can set two battery levels for notification & action.
Low Battery Level:
Low battery level means, when your laptop battery drained to a particular percentage (for an example 30%) then it will show you the low battery level notification to alert you to plug your laptop for charging.
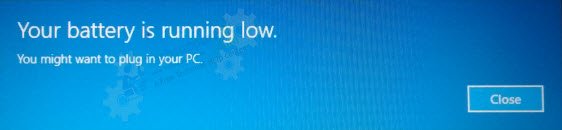
You have option to change this low battery level percentage. Along with the low battery warning, one of the following action may apply:
- Do Nothing
- Sleep
- Hibernate
- Shutdown
Most of the users set it to “Do nothing.” this is the default setting. You may change this settings as per your requirement. This is the first alert called “Low battery Level”.
Critical battery level:
Critical battery level: Now come with the second low battery level alert that is called critical battery level. This critical battery level is the second and last alert, so one of the following actions will be applied forcefully when the laptop battery drained to the critical battery level (for an example 10%). You have that option to change this critical battery level percentage as well.
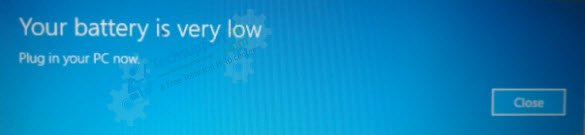
As you can see, you have no option to set it to “Do nothing”. Most of the users set it to “hibernate” this is the default setting as well. You may change these settings as per your requirement.
- Sleep
- Hibernate
- Shutdown
For both levels, there is a turn ON and OFF option which is called Low battery notification. If you turn on this option, you’ll start getting the low battery level alert. If you turn off this, then you won’t get the warnings.
How to Change Low Battery Warning Settings.
In the following steps, we’ll show you how to change low battery level, notifications, and its actions.
Now come to the main point and get you to a step-by-step guide on how to change the low battery level, critical battery level, warning, and its action. This type of settings are easy to access in Windows 7 but in Windows 10, it went to hidden in power settings. The regular users don’t get these settings because the settings are really very deep in power settings. Please follow the steps to set the low battery level.
- Click on the Start button and click on settings (gear icon) and then click on systems.


- Click on “Power & Sleep” from the left-side pane.
- Click on “Additional power settings” from the right-side pane.

- Click on “Change plan settings” from the right-side pane in front of Balanced (Recommended).

- Click on “Change advanced power settings” A power advanced options window will come up.

- Scroll download and click on the “plus” (+) icon of the battery to expand it.
- Now click on “plus” (+) icon in front of “Low battery Level” and set the low battery level in percentage as you want.

- How to change low battery action: You can set its action by clicking on “Low battery action” to Sleep, hibernate, or shutdown.

- How to change critical battery level: Click on “plus” (+) icon in front of “critical battery Level” and set the low battery level in percentage as you want.

- How to change critical battery action: You can set its action by clicking on “critical battery action” to Sleep, hibernate, or shutdown.

- How to turn on Low battery notification: Click on “plus” (+) icon in front of “Low battery notification” and make sure the “On Battery” is turned ON. See the below screenshot for more detail.

Incoming search terms.
- My laptop won’t alert me to low battery.
- What happened to low battery alert laptop Windows 10.
- Programs for laptop battery low-power alert.
- The laptop doesn’t alert me when I’m on low battery.
- Windows 7 laptop battery low alert not working.