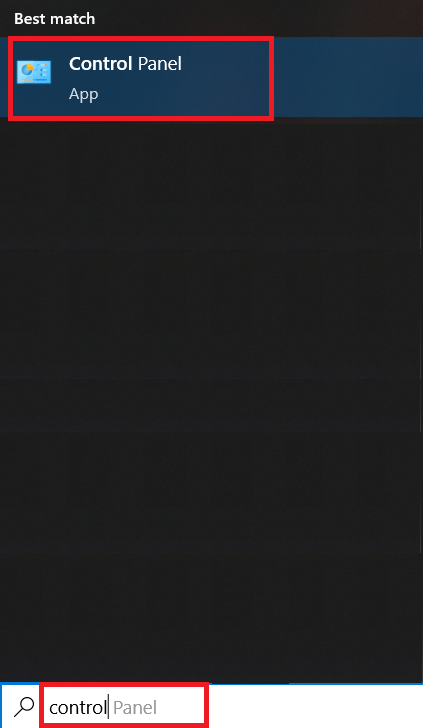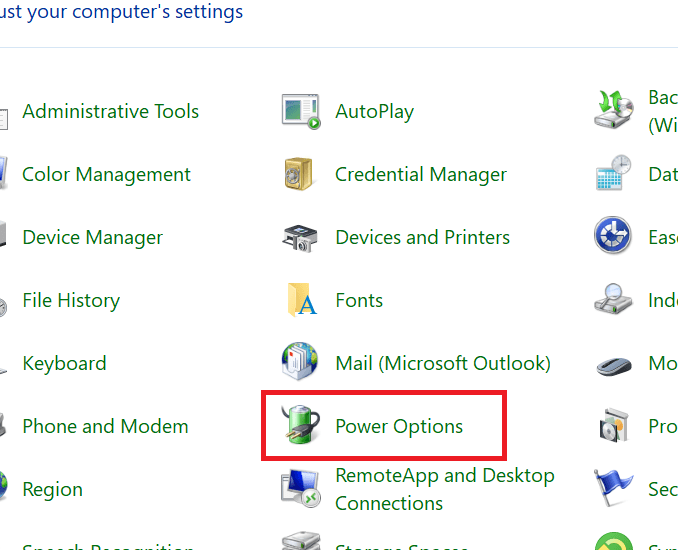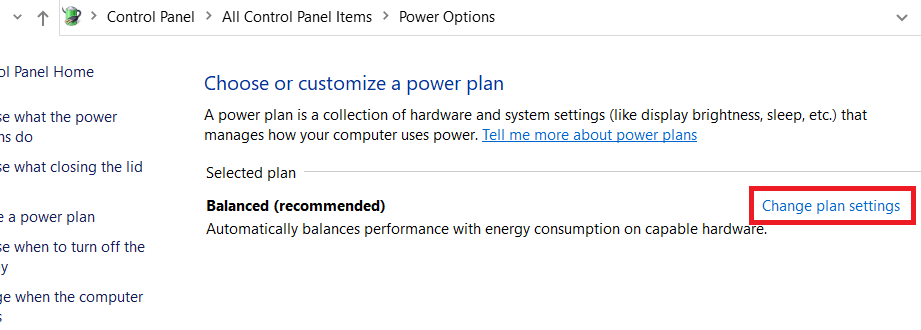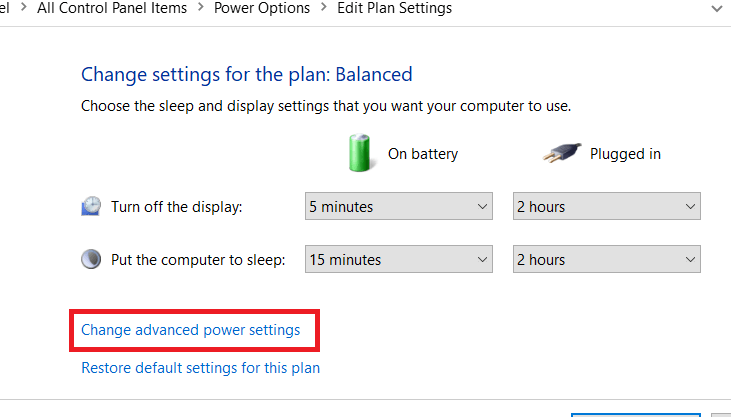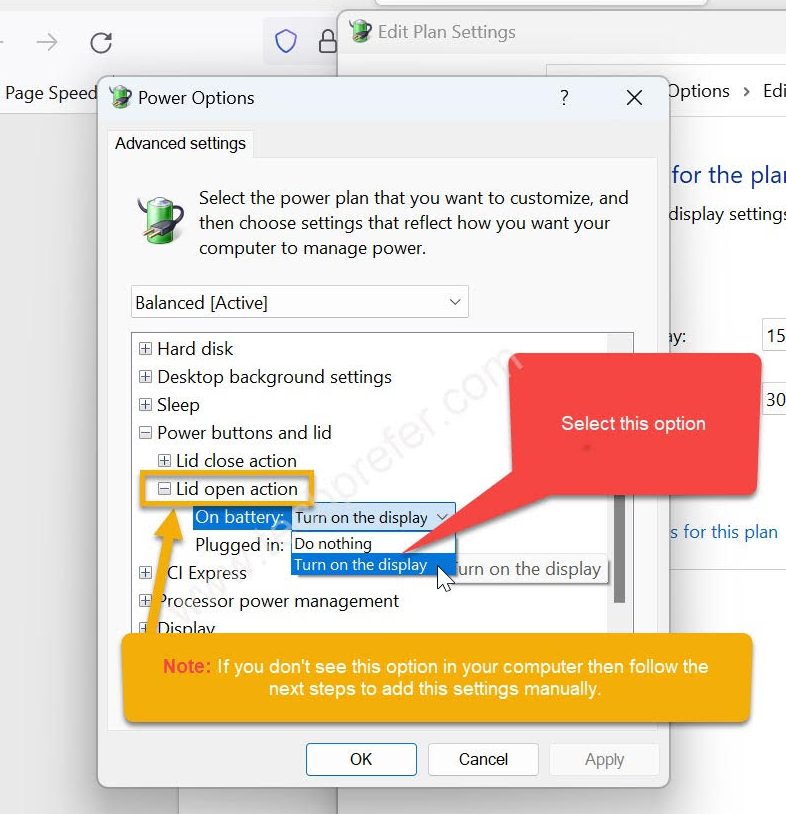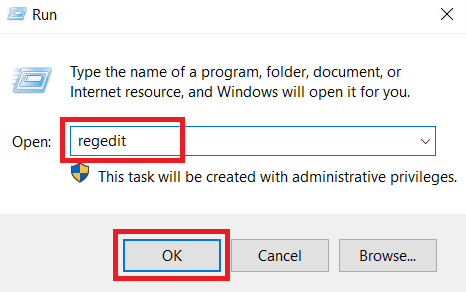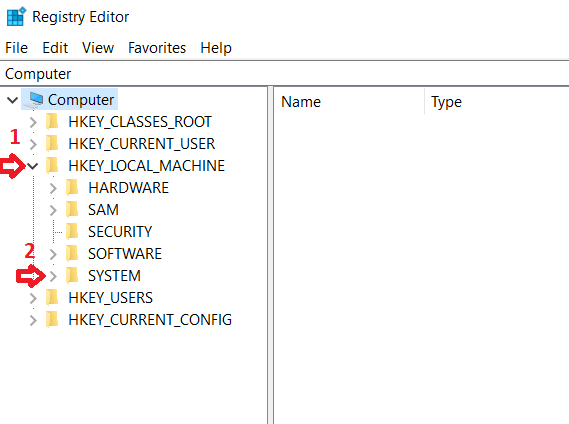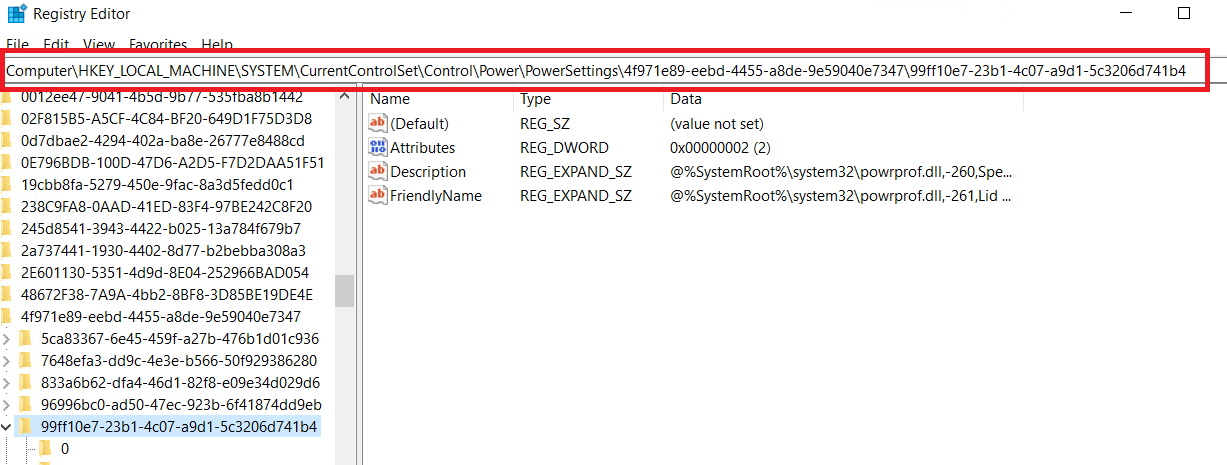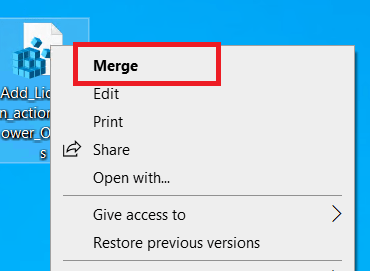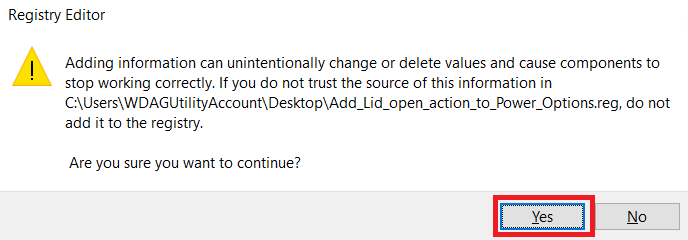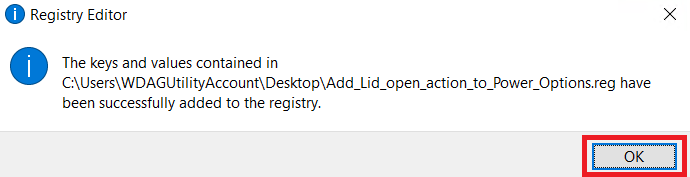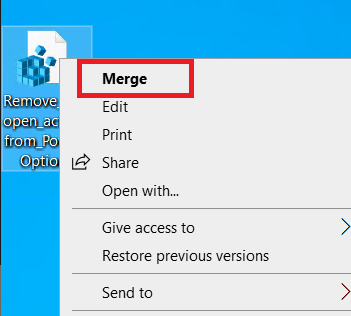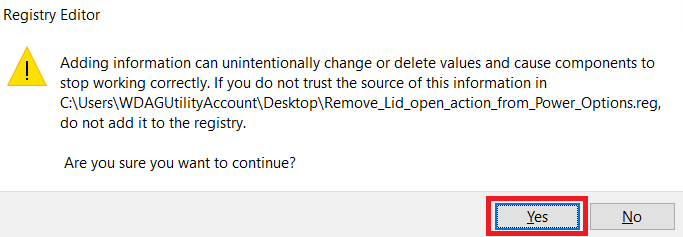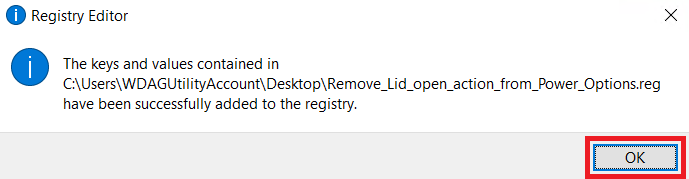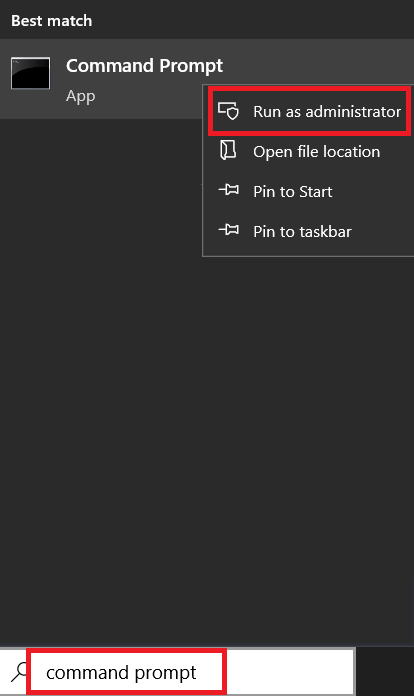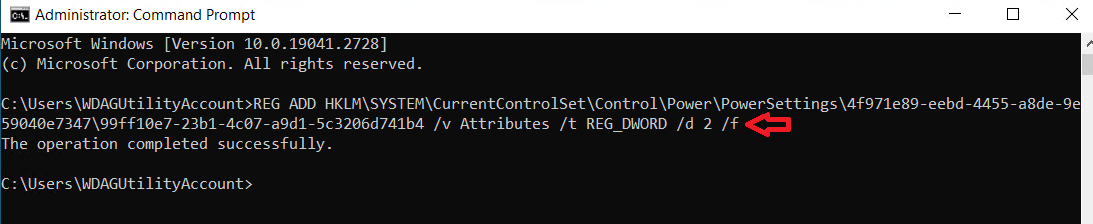Question: I’ve a little problem with my laptop that when I open its lid, it doesn’t start or wake up from the sleep mode; I have to push the power button to start it. I have no idea how to fix it. Can you please tell me where to change the laptop lid open settings? Thank you for your help!
Solution: The latest laptop comes with many of the most useful features. Today I am going to talk about a feature where when you open up your laptop lid and your laptop will wake up automatically, you don’t need to press any button to start / wake up the laptop.
It helps you turn on the laptop when you open the lid and turn off the screen when you close it. Using this makes it simple to make your laptop rest or save power. You won’t need to push the power button to begin using your laptop.
In this guide, you will find out how to change lid open settings in Windows 10/11. These settings are for the laptop’s lid opening and closing. You can use this guide to change the lid open settings and show or hide these choices in your laptop’s power settings.
How to Change Laptop Lid Open Action Settings in Windows 10 /11
First, make sure that the “Lid open action” option is unavailable in the Power Options section of your laptop. Follow the steps given below to complete this task:
- In the search box, type “control“, then choose ‘Control Panel’ from the search results.

- In the Control Panel, click on the ‘Power Options’ link.

- In the Power Options window, click on the ‘Change plan settings’ link in front of the power plan active on your laptop.

- In the Edit Plan Settings window, click on the ‘Change advanced power settings’ link.

- In the Power Options dialog box, click the plus sign in front of the ‘Power buttons and lid’ option and you should find the ‘Lid open action’ setting. Under Lid open action setting, make sure that the ‘On battery’ and ‘Plugged in’ options are both set to ‘Turn on the display’, then click on the ‘Apply’ button to confirm the new settings.

If you are unable to locate this lid open action setting in the Power Options dialog box, then follow the methods explained in the next section to activate this option in your laptop.
Add “Lid Open Action” settings to power options (if settings are not available)
There are two ways to add the lid open action option to the Power Options dialog box of your computer. First way is to edit the Windows Registry and the other way is to use the command prompt. You can also use these methods to remove the lid open action settings from the Power Options. I will describe both these methods below for adding and removing the lid open action settings in Windows 10/11.
Before applying the methods described below make sure that you are logged into your Windows with administrator rights.
Method 1: Using REG File
In this method, you will have to edit the Registry Editor of your Windows to make the changes in the Power Options. However, you must know what changes would be made in the Registry Editor and where.
- Press ‘Win’ + ‘R’ keys together on your keyboard to open the Run dialog box, then type ‘regedit’ and click on the ‘OK’ button.

- In the Registry Editor window, expand ‘HKEY_LOCAL_MACHINE’ folder, then click to expand ‘SYSTEM’ folder.

- Browse the Registry Editor by using the above process to go to ‘HKEY_LOCAL_MACHINE\SYSTEM\CurrentControlSet\Control\Power\PowerSettings\4f971e89-eebd-4455-a8de-9e59040e7347\99ff10e7-23b1-4c07-a9d1-5c3206d741b4’ location.

In this location of your Windows Registry, you will have to add a DWORD attribute to activate ‘Lid Open Action’ in Power Options dialog box. Although you can add a DWORD attribute manually, but its better to use the automated process as it will prevent you from making any mistake.
a) Add the ‘Lid Open Action’ settings into Power options
In order to add the lid open action setting in the Power Options dialog box automatically you will have to run a REG file which will complete the whole process for you in just a few clicks. Follow the steps given below to complete this task:
- Click on this link to download the Add_Lid_open_action_to_Power_Options.reg file and save it on the desktop.
- Go to the Windows desktop and right click the reg file downloaded in the above step, then choose the ‘Merge’ option from the menu.

- You will be warned that changing the values in your Registry Editor can result in the improper functioning of the Windows Registry. Ignore this warning and click on the ‘Yes’ button to confirm your decision.

- When you see the message that the values have been added to the registry, then click on the ‘OK’ button.

That’s it, now you can check the Power Options dialog box of your laptop and you will find that the ‘Lid Open Action’ option will be available. You can set those options according to your liking.
b) Remove the ‘Lid Open Action’ settings into Power options
Like you had to use a REG file to add the lid open action setting to your Windows Registry, you will have to download another REG file to remove/undo those changes. Follow the steps given below to remove the changes made above in the Power Options dialog box:
- Click on this link to download the Remove_Lid_open_action_from_Power_Options.reg file and save it on your desktop.
- Go to Windows desktop and right click the reg file downloaded in the above step, then select the ‘Merge’ option.

- You will be warned that changing the Registry values can result in the improper functioning of your Windows Registry. Just ignore this warning and click on the ‘Yes’ button to continue.

- When you see the message that the registry values have been changed successfully, then click on the ‘OK’ button.

That’s it, if you visit the Power Options dialog box of your laptop, then you will find that the ‘Lid Open Action’ option has been removed.
Method 2: Using Command Prompt
In this method, you will use the Windows command prompt to make the necessary changes in the Windows Power Options. Just like the Windows Registry action, I will describe the steps for adding as well as removing the lid open action setting from the Power Options of your laptop. First, you need to open the command prompt on your Windows:
- In the search box, type ‘command prompt’, then right click the ‘Command Prompt’ in the search results and choose ‘Run as administrator’ option.

After the command prompt window appears, move to the next step given below.
a) Add the ‘Lid Open Action’ settings into Power options
- In the command prompt window, you can type or copy-paste the ‘REG ADD HKLM\SYSTEM\CurrentControlSet\Control\Power\PowerSettings\4f971e89-eebd-4455-a8de-9e59040e7347\99ff10e7-23b1-4c07-a9d1-5c3206d741b4 /v Attributes /t REG_DWORD /d 2 /f’ command. Finally, press the ‘Enter’ key on your keyboard and wait for the command to execute.

Now you should visit the Power Options dialog box of your computer and you will find that the ‘Lid Open Action’ settings are visible. You can change those settings according to your preference.
b) Remove the ‘Lid Open Action’ settings into Power options
If you already have that setting activated in your Power Options but you want to remove them, then follow the steps given below:
- In the command prompt window, you can type or copy-paste the ‘powercfg -attributes SUB_BUTTONS 99ff10e7-23b1-4c07-a9d1-5c3206d741b4 +ATTRIB_HIDE’ command, then press the ‘Enter’ key of your keyboard.

If you go and check the Power Options dialog box, then you will find that the ‘Lid Open Action’ setting have been removed and is no longer available for changes.
Now you know how to change laptop lid open action settings in Windows 10 /11. Although there are a lot of benefits of activating this feature on your laptop, some users may want to hide these settings. Therefore, in the above guide, I have provided steps for adding as well as removing these settings from your laptop’s Power Options. Follow the steps as they have been described to successfully complete the task you want to perform. If you would like to know the settings of the Laptop lid close settings, check out the following article.