Undoubtedly the screen of the mobile or the monitor of a computer are the things that we see more during the day. In fact, the screen time is increased due to work from home, school from home pattern. That’s why brightness control is a central issue. In addition, a correct adjustment of screen brightness affects two fundamental aspects. Firstly, the health of the eyes can be impaired. Excessive brightness in a dark environment can damage your vision. Similarly, a dark setting in a bright environment can be just as harmful. On the other hand, the autonomy level of a laptop or the lifetime of a screen can suffer from a wrong setting. Let’s see how to change the display brightness level in Windows 10.
How to adjust the screen brightness using keyboard
Numerous laptops and desktop computers have integrated keyboard brightness control. For example, I use a Dell Inspiron and the controls are on the F4 and F5 keys with function key. Logically, the location may vary according to the model, but it serves as a reference. From here on you only have to use the keys to control the brightness level of the screen. If they don’t work by chance, then check the display and keyboard drivers.
Press and hold the function key (Fn) from your keyboard, and then press F4 key (Fn + F4) together to describe the brightness or F5 to increase.
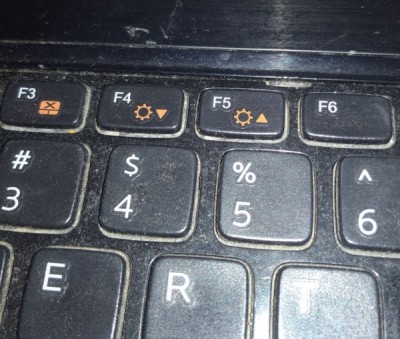
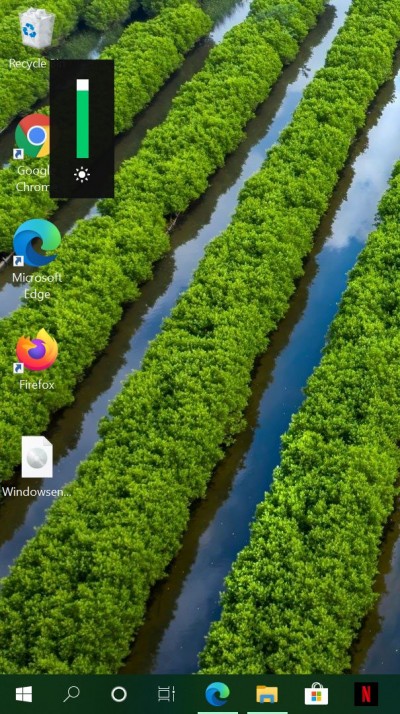
How to adjust the brightness using the notification center.
The Windows Notification Center is a place where you can manage various aspects of Windows. It is also possible to control the brightness of the screen from here. There are two ways to display this menu. First, you can click on the icon in the lower right corner of the screen. Similarly, you can press the Win+A combination. Either way, the notification center will be displayed. Once there, a slider is displayed next to a solo icon. Well, move this control to adjust the brightness level of the screen.
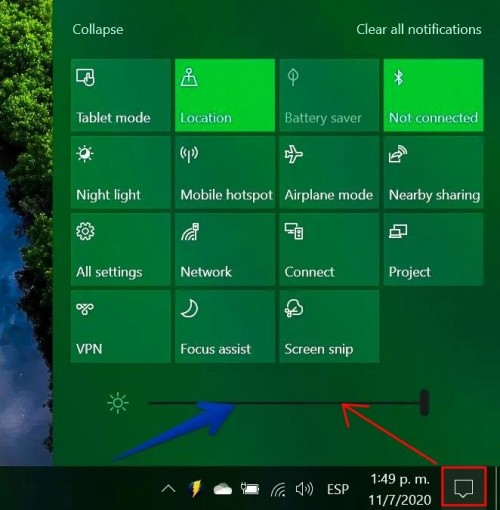
Using the Windows Settings.
It is also possible to adjust the screen brightness level from the Windows settings. With this in mind, press the Win+I combination. Then select System.
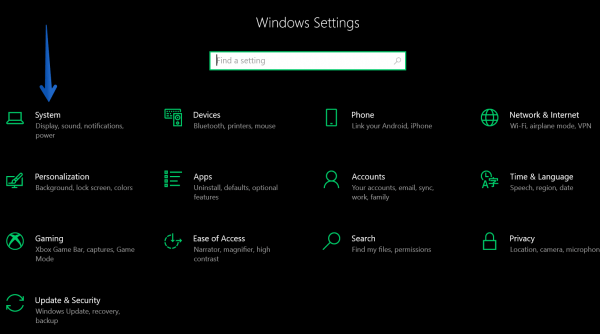
Now, click on the Display section in the left-side pane. Then in the section Brightness and color select an indicator similar to the one shown in the previous item. Now you can set the brightness of the screen as per your convenience.
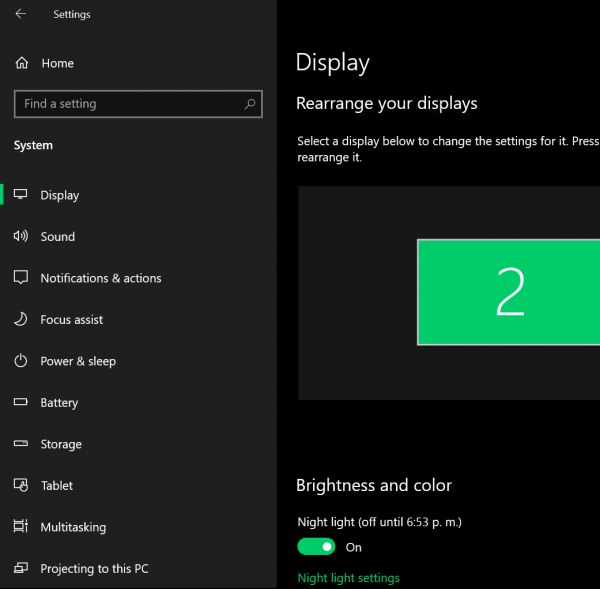
Using the Control Panel to adjust the brightness
The Windows 10 control panel allows you to manage almost all system properties. Indeed, within it, there is a section called Power Options. Please follow the path: Control Panel → Hardware and sound → Power Options. Once here, there are multiple functions to manage the power of the device. An indicator is located at the bottom of the screen to adjust the brightness of the display.
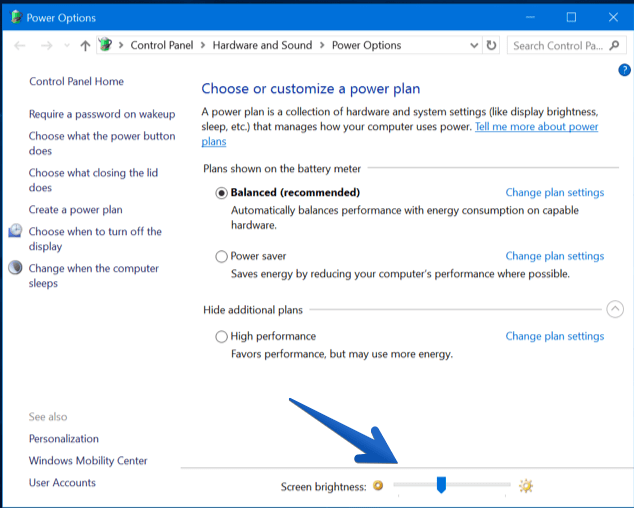
Finally, we have seen several methods to modify the brightness of the screen in Windows. It is always important to control this aspect to take care of our eyes and the life of the computer.
