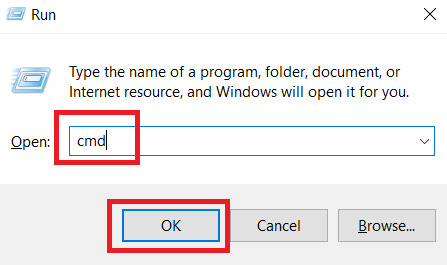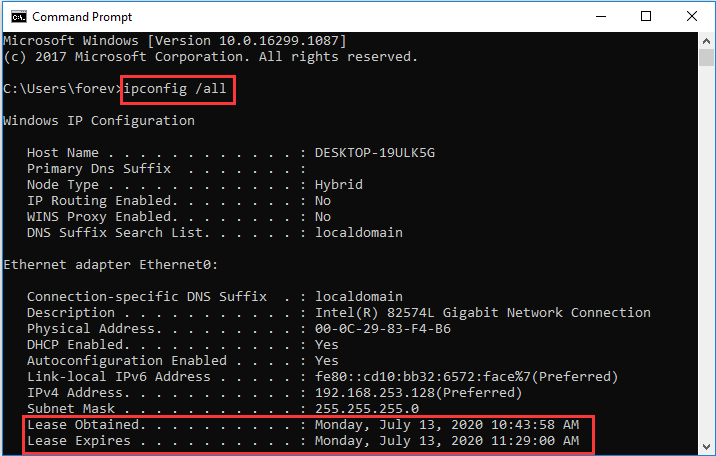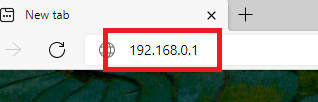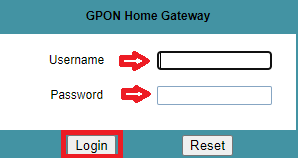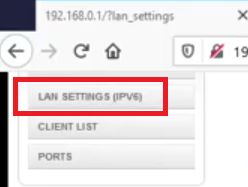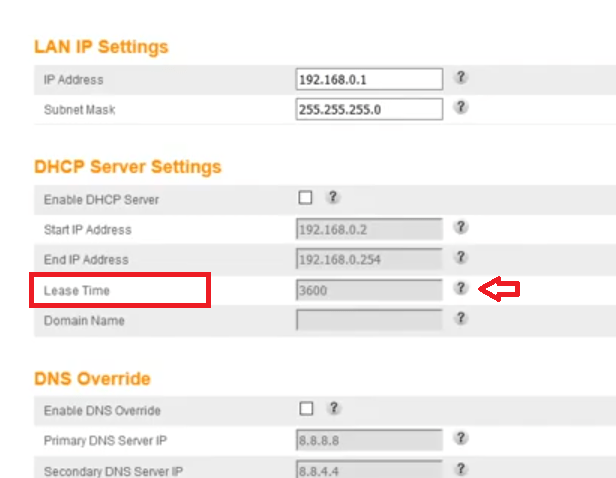Dynamic Host Configuration Protocol or DHCP is a highly reliable IP address configuration method which also reduces network administration work. Although this network management protocol works automatically but it functions on parameters set by the administrator. One such parameter is the lease time it gives to an allocated IP address, which many users want to change based on their requirements. Therefore, in this guide, we will describe how to change DHCP lease time in Windows 10.
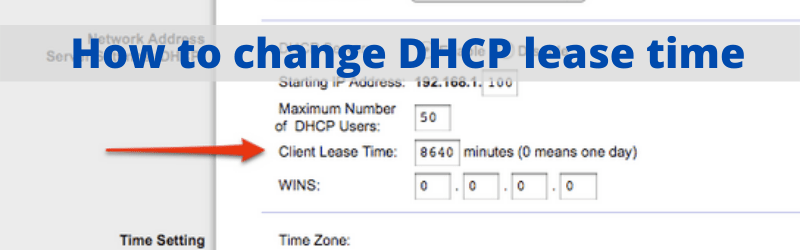
What Is DHCP Lease Time?
We know that a DHCP server allocates a network address to a client, but that address is leased to that client for a defined time period. This time period is called the DHCP lease time. Having a low lease time means that network computers will lose their IP address in less time intervals and they will have to request the DHCP server for the new IP address more frequently. Therefore, many network administrators choose to change the DHCP lease time according to their requirements.
How DHCP Lease Time works? DHCP lease times are important for network administrators to understand as they can prevent IP conflicts. A DHCP lease time is the amount of time that a server or device can use an IP address before it must release it and receive a new one. If there is no DHCP server, then the default is usually 24 hours (though this can be set by the network administrator).
Does “DHCP Lease Time” affect our internet speed? It’s not a myth that the time a device is connected to the internet can affect network performance. The “DHCP Lease Time” is the time your router will wait to see if it gets a response from the internet. This will affect your internet speed because the longer your router waits, the more likely it is that your internet connection will be interrupted.
DHCP Lease Time is very important for some routers. They are dependent on this information to know how long they should wait before considering that they are offline and need to re-establish a connection with their provider. And when they do, it can affect their speed because waiting too long may lead to interruptions in service, which means congestion as other users try to connect at once and internet service providers start playing catch up.
How to Check the set DHCP Lease time in Windows 10
You can easily check the DHCP lease time for your computer by following the steps given below:
- Press ‘Win + R’ keys on your keyboard to open the run dialog box. Type ‘cmd’ in the dialog box and click on the ‘OK’ button to open the Command Prompt window.

- In the Command Prompt window, type ‘ipconfig/all’ and press ‘Enter’. In the results you will find two time entries, ‘Lease Obtained’ and ‘Lease Expires’.

- In the above example, the difference between Lease Obtained and Lease Expires time is almost 24 hours, but it may be different in your computer. Now that you know how to check the DHCP lease time it’s time to learn how you can change it.
How to Change DHCP Lease Time in Windows 10
There are two ways to change the DHCP lease time in Windows 10, one is via router and the other is via DHCP Server. We will describe the process to change the lease time for both these ways you can choose the one which suits your needs.
1) How to change DHCP lease time Windows 10 via Router
Changing DHCP lease time on a router is a really simple process:
- Open your web browser and type ‘192.168.0.1’ or ‘192.168.1.1’ (whatever is the IP address of your router), then press ‘Enter’.

- Enter the Username and Password of your router.

- In the configuration page of your router, click on ‘LAN Settings’.

- Under LAN Settings you will find DHCP Server Settings where you can find ‘Lease Time’. Change the time in that field and click on ‘Save’ to apply the new settings.

For the above changes to take affect you will have to restart your computer.
2) How to change DHCP lease time Windows 10 via DHCP Server
You can easily change the DHCP lease time via DHCP server by following the steps given below:
- Press ‘Win + R’ keys to open the run dialog box, then type ‘dhcpmgmt.msc’ and click on the ‘OK’ button.
- Find the ‘DHCP scope’ whose lease time you want to change and open its ‘Properties’.
- Choose ‘General’ tab under the section ‘Lease duration for DHCP clients’.
- In the ‘Limited to’ field, type the new lease time, then click on the ‘OK’ button to save the changes.
Restart your computer for the changes to come into effect.
Conclusion
Now that you know how to change DHCP lease time in Windows 10, use this information wisely to enhance the efficiency of your DHCP server.