Today we will see how to set the time in Windows 10. Specifically, how to change the time format from 24 hours to 12 hours. Sometimes when we install a fresh Windows 10 then the time format automatically set as 24hours.
Well, this 24-hour format is also used in the military environment. On the other hand, the fundamental characteristic is that it does not use PM or AM formats. It shows the full hours from 0 hours to 24 hours. In this article, we will see how to easily modify this format.
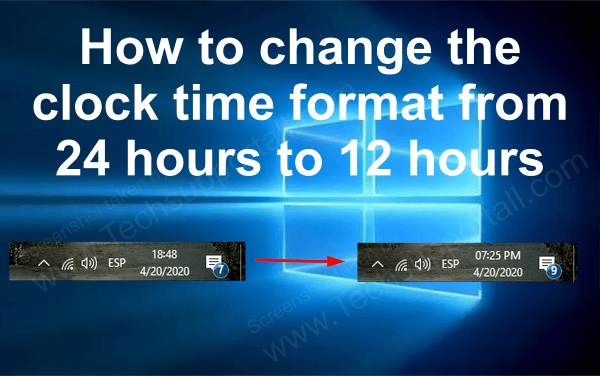
Generally, the time format in Windows 10 is 12 hours. In fact, this is the default value. But assuming the format is 24 hours, then we’ll see how to modify it. Let’s see how to change the time format to 12 hours (AM / PM) in Windows 10. First understand it with the video tutorial and then follow the instructions below if the video’s steps don’t work for you.
Video Tutorial:
If the above video steps did not work for you, then we suggest you do the same using the system’s additional settings. Watch the following video tutorial:
Steps:
Step 1: Press Windows + Q keys together from your keyboard to open the control panel.
Note: If you are using 1909 or later version of Windows 10 then apply this way.
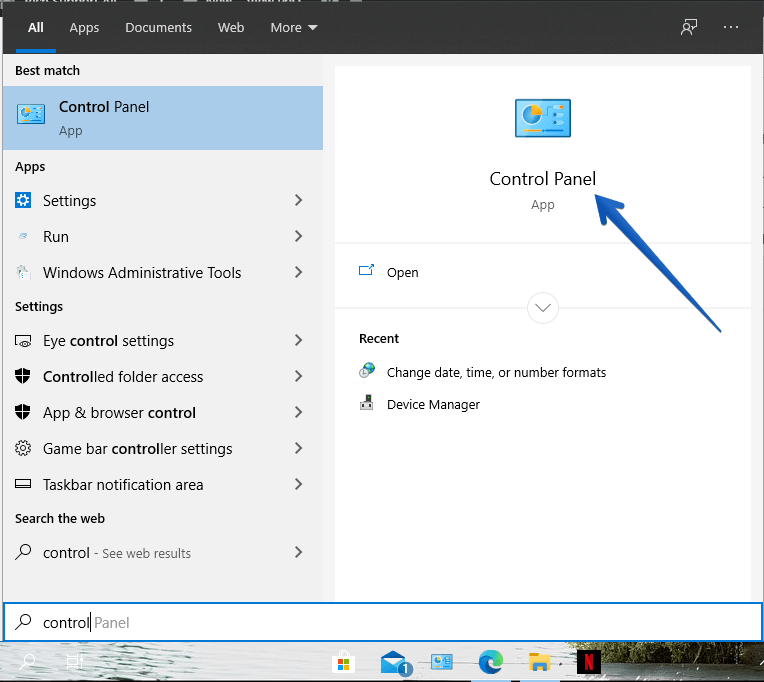
Step 2: Once there, locate the Clock and Region section. Then, click on Change date, time, or number format. After clicking on that, a window called Region will be displayed immediately.
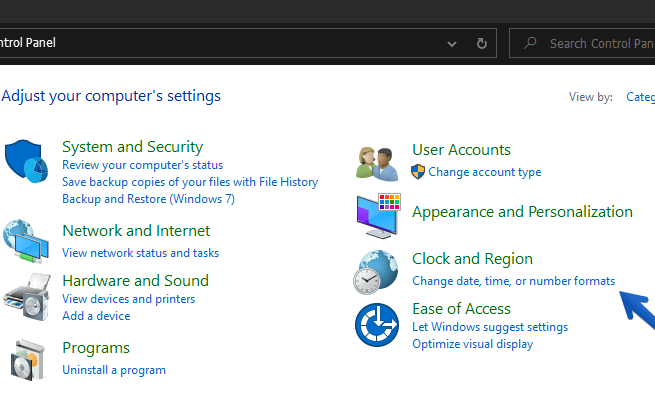
Step 3: Click on format tab.
Step 4: Then click on Short time’s dropdown menu and select hh: mm tt (12 hours) format.
- hh:mm means 24 hours format
- hh:mm: tt means 12 hours format

| Time Format | |
| HH | Hours |
| MM | Minute |
| SS | Second |
| TT | AM or PM |
Step 5: Then click on Long time’s dropdown menu and select hh: mm:ss tt (12 hours) format and then click on OK.
- hh:mm:ss means 24 hours format
- hh:mm:ss tt means 12 hours format
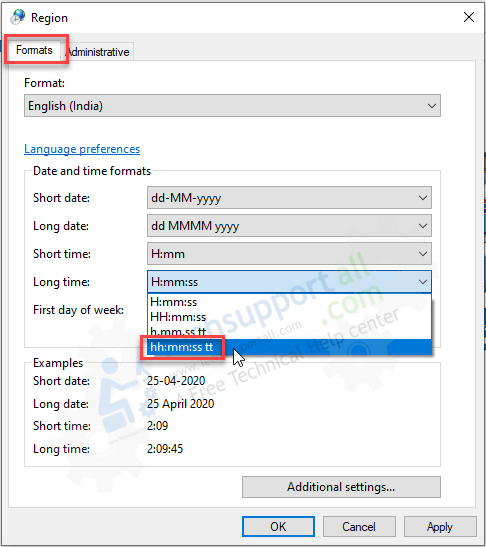
That’s it.
After pressing OK, you can check the time format in the taskbar, it must be changed to 12 hours format.
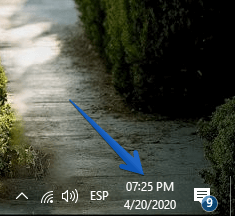
This way you can change the time format from 24 hours to 12 hours. As you can see, it is a simple process to do in Windows 10. I hope this information is useful to you.
Share your experience, questions, and suggestions in the comments section down below.
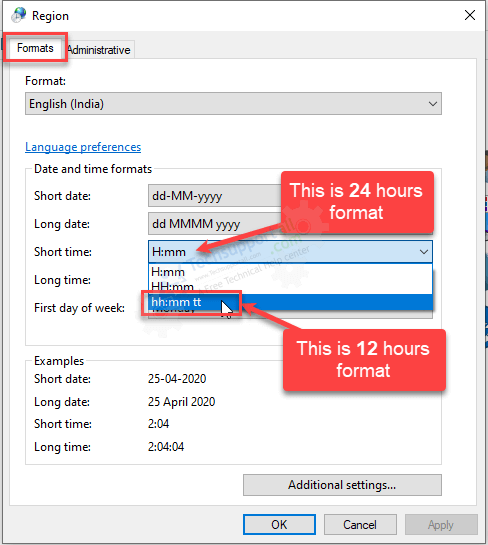

Thanks buddy, it worked.
What do I do when there are no other options than the default?
Windows 10 pro 19042
I have no other options than H:mm:ss
You can replace “H” with small “hh”. To see the following video tutorial: https://youtu.be/hyTgbjrc2_4
Then you should have clicked on “Additional Settings” and clicked on the “Time” tab to change the time format as per your custom requirements.
Thanks, Never knew h:mm:ss tt was all I needed.
You’re most welcome!!