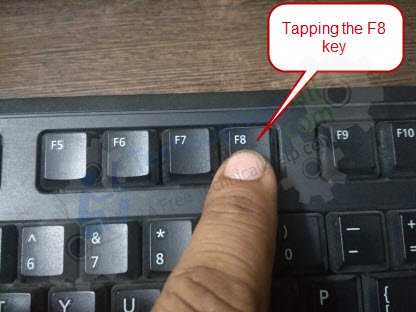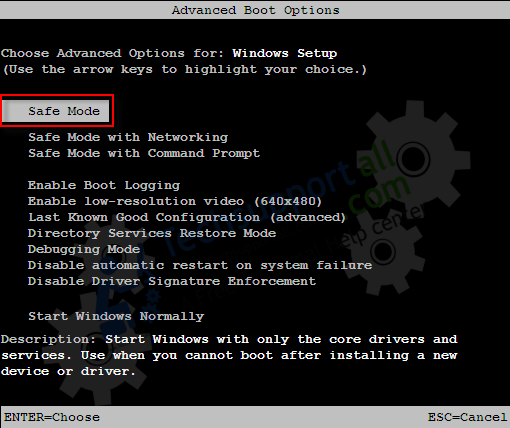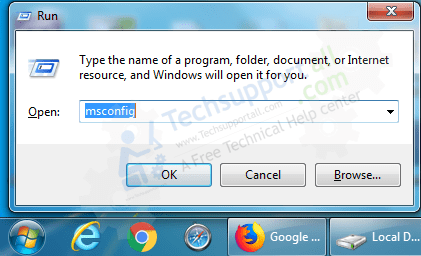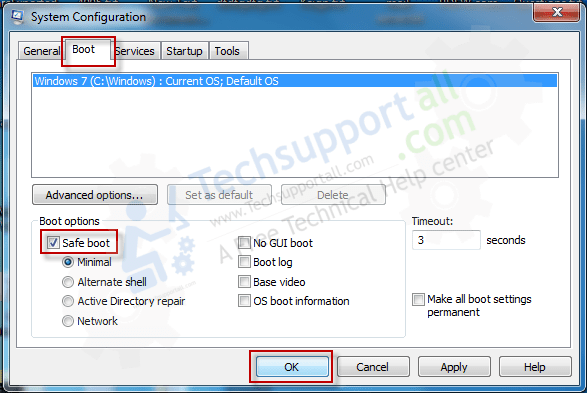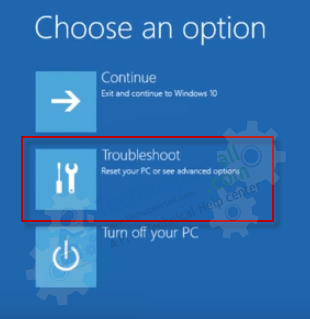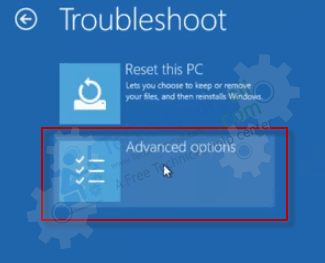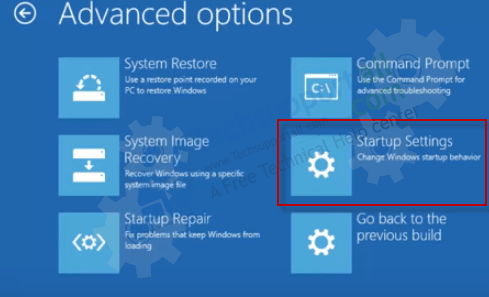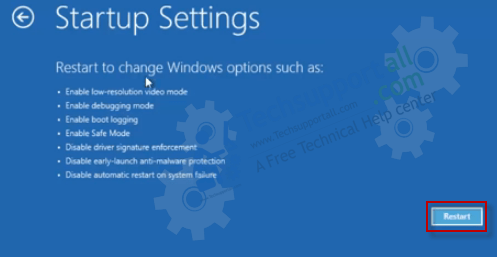The safe mode usually helps you to diagnose the computer issues and many other purposes. Lets find out how we can start the computer is safe mode in Windows 10.
What is safe mode
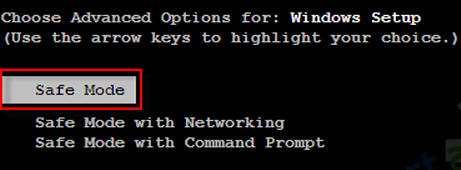
First, we should know what is safe mode. We usually boot our computer in normal mode. Safe mode is the mode where the computer starts with the minimal windows services and settings which is only required to boot the computer. Means, the computer load only the booting files and services to boot the computer instead of using all the apps and services.
These services won’t be load in safe mode: System and device drivers, device services, printer services, display drivers, etc.
Now come to the main point, how to boot your Windows 10 computer in Safe mode. To start the computer in safe mode is not a very tough job; it’s very easy. You just need to follow the instructions given below which will help you to restart the computer in the safe mode. This how-to instruction will be for Windows 7, Windows 8, Windows 10, Windows XP, and Windows Vista operating systems.
We have added the step by step screenshots for the reference. Also added a video tutorial for the detailed view. Please follow the following steps.
How to boot in Safe Mode Windows 10, 7, 8 computer
Different operating system version has a different interface, so we need different steps for each operating system versions. Please opt your operating system and follow its instructions.
- Use F8 Key while booting
- Through System Configuration Tool
- Shift key + Restart Combination
- Use Shift + F8 key while booting
There are two situations where you want to boot your computer in safe mode. First, you can boot your computer in normal mode and want to boot it to the safe mode. The second situation is, you couldn’t boot your computer even in normal mode and want to boot your computer safe mode. Both situation’s steps are given below.
Method 1: Use F8 Key while booting (steps for Windows 7, Vista, XP only)
- Shut down the computer.
- Press the power button to start computer. Instantly, start tapping the F8 key from your keyboard until you get the advanced boot options screen.

- After getting the advanced boot options screen, select the “safe mode” by using your keyboard’s up/down arrow keys. And then press the Enter button from your keyboard to boot the computer into safe mode.

Method 2: Use the System Configuration tool (steps for Windows 10, 8, 8.1, 7, Vista, XP)
- Press Windows + R keys simultaneously on your keyboard to open the run box.

- In the run box, type “msconfig” into the text field and then click on OK button. After clicking on OK, you’ll get the System configuration window in front of you.
- Select the Boot tab from the system configuration.
- Go to the “boot option” section and then select the safe mode option, then click on OK button.

After that, it will be asked to restart the computer. Please click on the restart button to restart the computer automatically into safe mode. You may revert that option if you want to boot up your computer back to the normal mode.
Method 3: Use the Shift + Restart Combination (steps for Windows 10, 8, 8.1 only)
- Click on the start button to open the start menu, and click on the power icon. Then press and hold the shift key and click on the restart icon.
- After restart, Windows 10 will ask you to select an option. Choose troubleshooting –> advanced options –> startup settings. Then you’ll get advanced boot options, included enabling safe mode. Click on the Restart button.




- After this restart, you’ll get advanced boot options screen. Here you can choose which options you want. To get into safe mode, you have three different options. To boot your computer in safe mode only, press the F4 key from your keyboard. After pressing the F4 key, your computer will start booting up in the safemode.

Method 4: Use Shift + F8 key while booting (steps for Windows 10, 8, 8.1 only)
- Shut down the computer.
- Press the computer’s power button to boot up. Before Windows starts loading, start tapping the F8 key while keep pressing the shift key until you get the recovery mode. From there you can easily boot your computer in safe mode. The problem is, most of the time Shift+F8 keys don’t work, even though, this is correct command.
- After that Windows 10 will ask you to select an option. Choose troubleshooting –> advanced options –> startup settings. Then you’ll get advanced boot options, included enabling safe mode. Click on the Restart button.
- After this restart, you’ll get advanced boot options screen. Here you can choose which options you want. To get in safe mode, you have three different options. To boot your computer in safe mode only, press the F4 key from your keyboard. After pressing the F4 key, your computer will start booting up in safe mode.
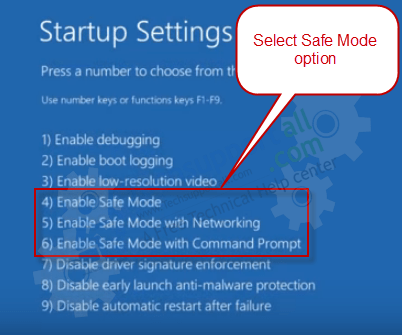
If F8 is not working in Windows 10 then jump to this tutorial. How to start windows 10 in safe mode if F8 key does not work.