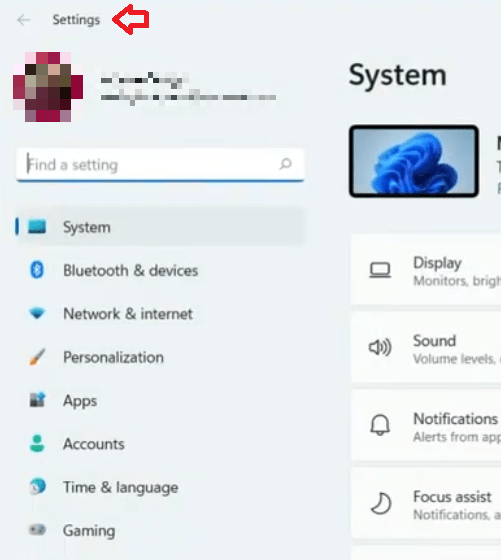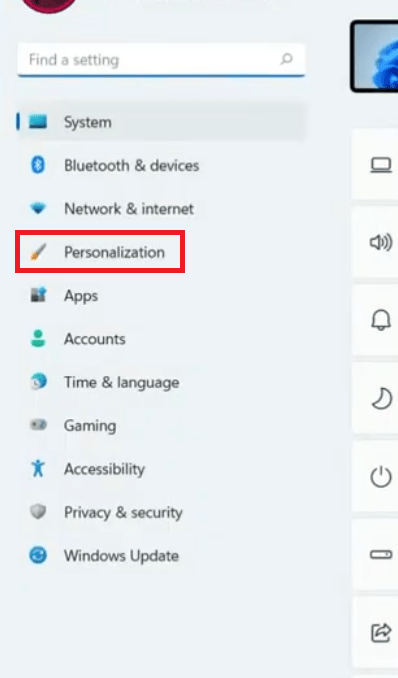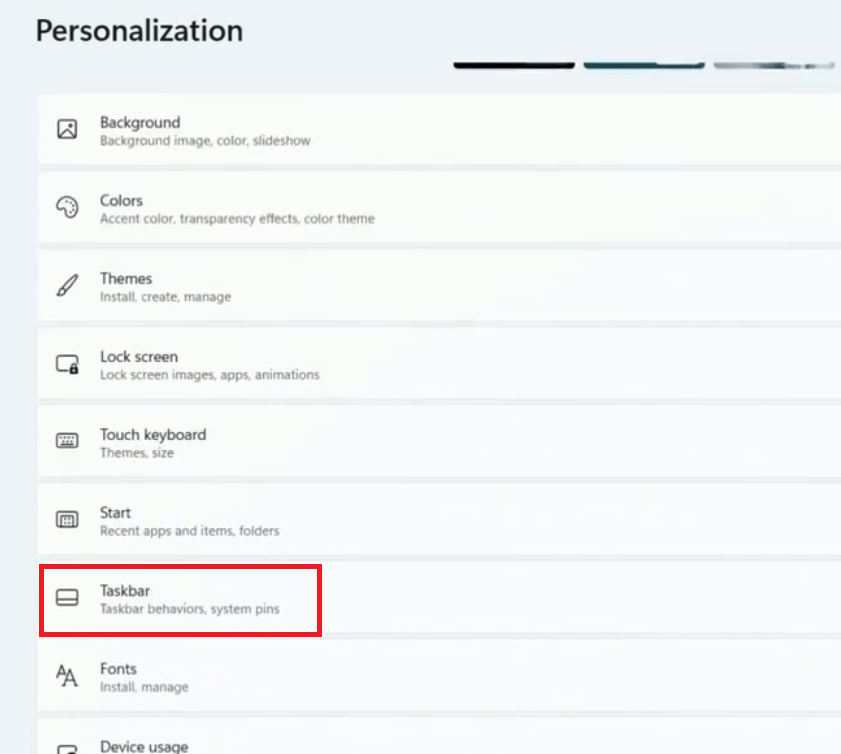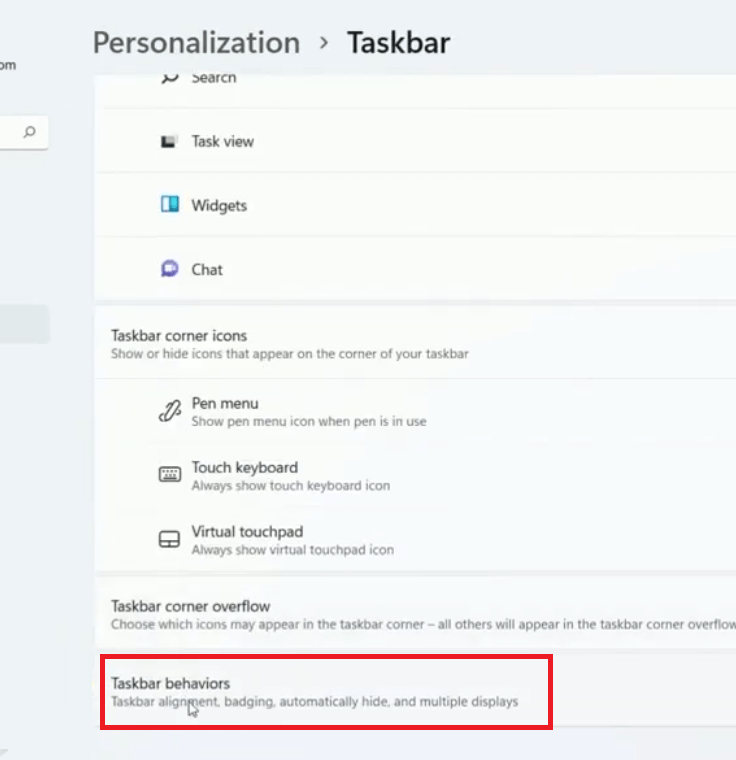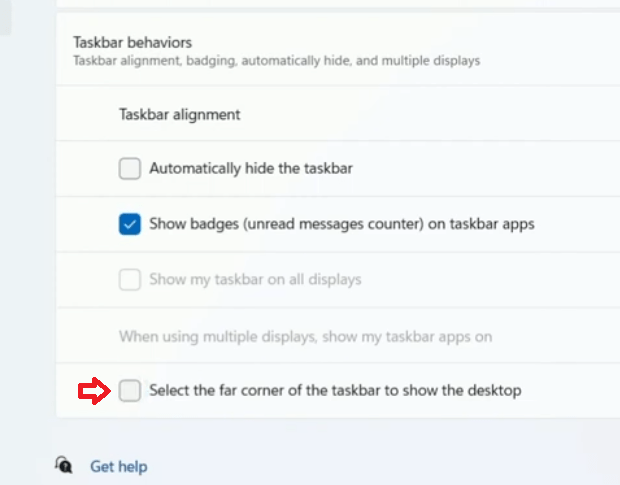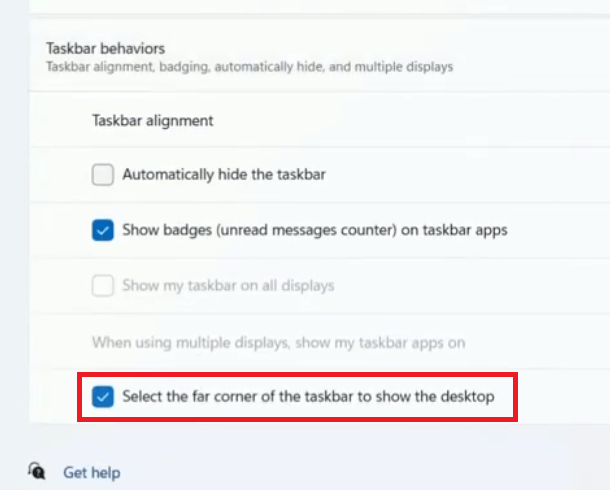Windows 11 is the next generation OS recently released by the Microsoft, that’s why, Microsoft is encouraging its Windows 10 users to upgrade to this new operating system. However, like any other new OS version, new users of Windows 11 are experiencing some issues after upgradation. One such problem is the disappearance of the ‘Show Desktop’ button from the bottom right corner of the screen. Therefore, I have prepared this step-by-step guide on how to activate your show desktop shortcut in Windows 11.
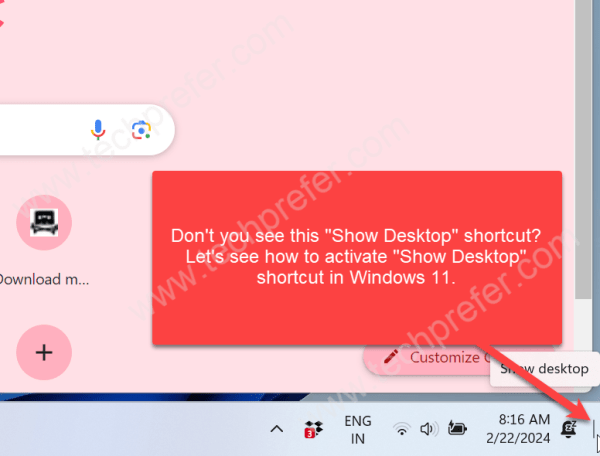
How can I bring back the show desktop shortcut that was previously located on the right side of Windows 11?
Although disabling of the show desktop shortcut that was previously located on the right side of Windows 11 might seem to be a minor issue, but it can impact the workflow of many users. However, before resolving this issue, its advised that you should know what caused this problem so that you can avoid its re-occurrence.
Actually, Microsoft has introduced several changes in the user interface and functionality of the Windows 11 operating system. These alterations include changing the look of Windows taskbar. One change that is most noticeable is the removal of the ‘Show Desktop’ button from the right side of the taskbar.
May be Microsoft did so, because you can perform the ‘Show Desktop’ button task by simply pressing the ‘Windows’ + ‘D’ keys together on your keyboard. Therefore, removal of this button is not some malfunction, but its deliberately done to enhance the Windows 11 user interface. However, you can easily restore the show desktop shortcut that was previously located on the right side of Windows 11 by following the steps mentioned in the next section.
Steps to activate the show desktop shortcut
If your ‘Show Desktop’ shortcut located on the right side of the taskbar is missing after upgrading to Windows 11, then here are the steps you can try to resolve this issue. Follow these steps in their correct order:
- Press ‘Windows’ + ‘I’ keys on your keyboard to open the Settings page.

- In the Settings page, click on the ‘Personalization’ option in the left pane.

- In the Personalization page, scroll down to locate and click on the ‘Taskbar’ option.

- Inside the Taskbar, click on the ‘Taskbar behaviors’ option.

- Under Taskbar behaviors, you will find that the ‘Select the far corner of the taskbar to show the desktop’ checkbox is disabled. Click on the checkbox to enable this option.

- Once the ‘Select the far corner of the taskbar to show the desktop’ checkbox is enabled, then you will find that the show desktop shortcut in Windows 11 has been activated.

That’s it, you have successfully restored your ‘Show Desktop’ shortcut on the right side of the taskbar in Windows 11.
Now you know how to activate your show desktop shortcut in Windows 11. If you rarely use this feature, then you can disable this button by following the same steps given in this guide. Also, you have the option of pressing the ‘Windows’ + ‘D’ keys to view your desktop.