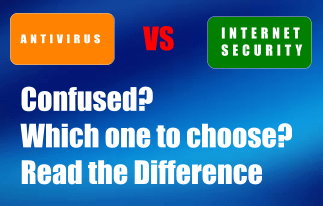In the age of technology, we still have to remember dozens of passwords. Indeed, keeping track of them all can be nearly impossible. Fortunately, there are tools to help us.
For example, the password manager built into the Google Chrome browser saves passwords for you. This tool is free. It also saves the usernames, passwords, payment methods and addresses you use online.
How Google password manager works
When enabled, each time the user registers on a website, a dialog box will appear asking if the user wants to save the password for that site. If so, the next time he wants to access that website, Chrome will provide him with the saved login credentials.
In addition, a very useful function of the Google password manager is that they have a password generator. It helps users to create secure passwords.
When registering on a website, the password manager will offer to make a random and secure password for you. Additionally, it will be automatically saved on all your devices.
It also provides functionality to check passwords to see if they are compromised. It checks for the passwords and usernames available on the dark web and encourages you to change the compromised passwords.
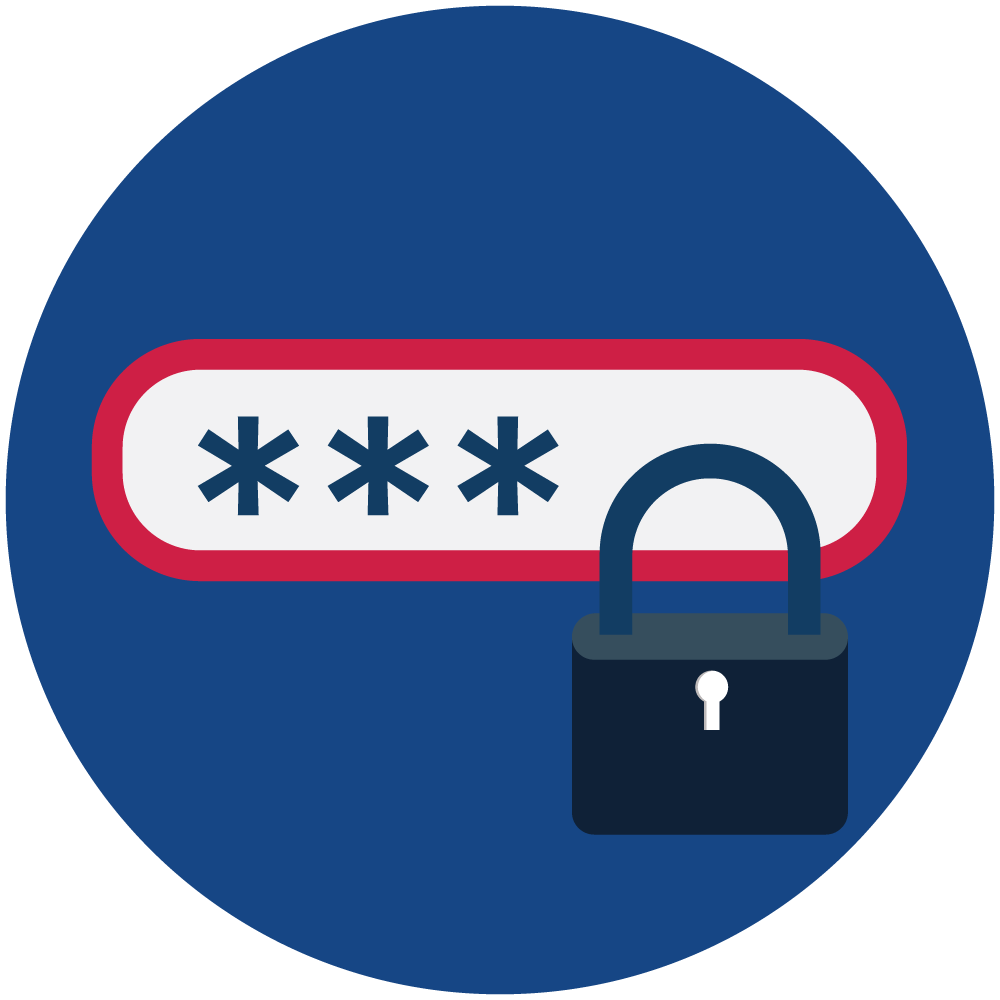
Another advantage of having passwords stored in Google Chrome is that they are linked to the user’s Google account. Therefore, they can be synchronized with any device linked to that account.
This way, you will have your passwords both on your PC and on your mobile or tablet just by opening your Google session. Google also alerts users in the event of a security problem. That is, if any of the stored passwords have been compromised by a data breach.
How to view your saved Chrome passwords on a computer
To access your passwords in Google Chrome from PC, follow these steps:
Step 1:
Open the Chrome browser and select the three vertical dots in the upper right corner. Then click on Settings from the drop-down menu.
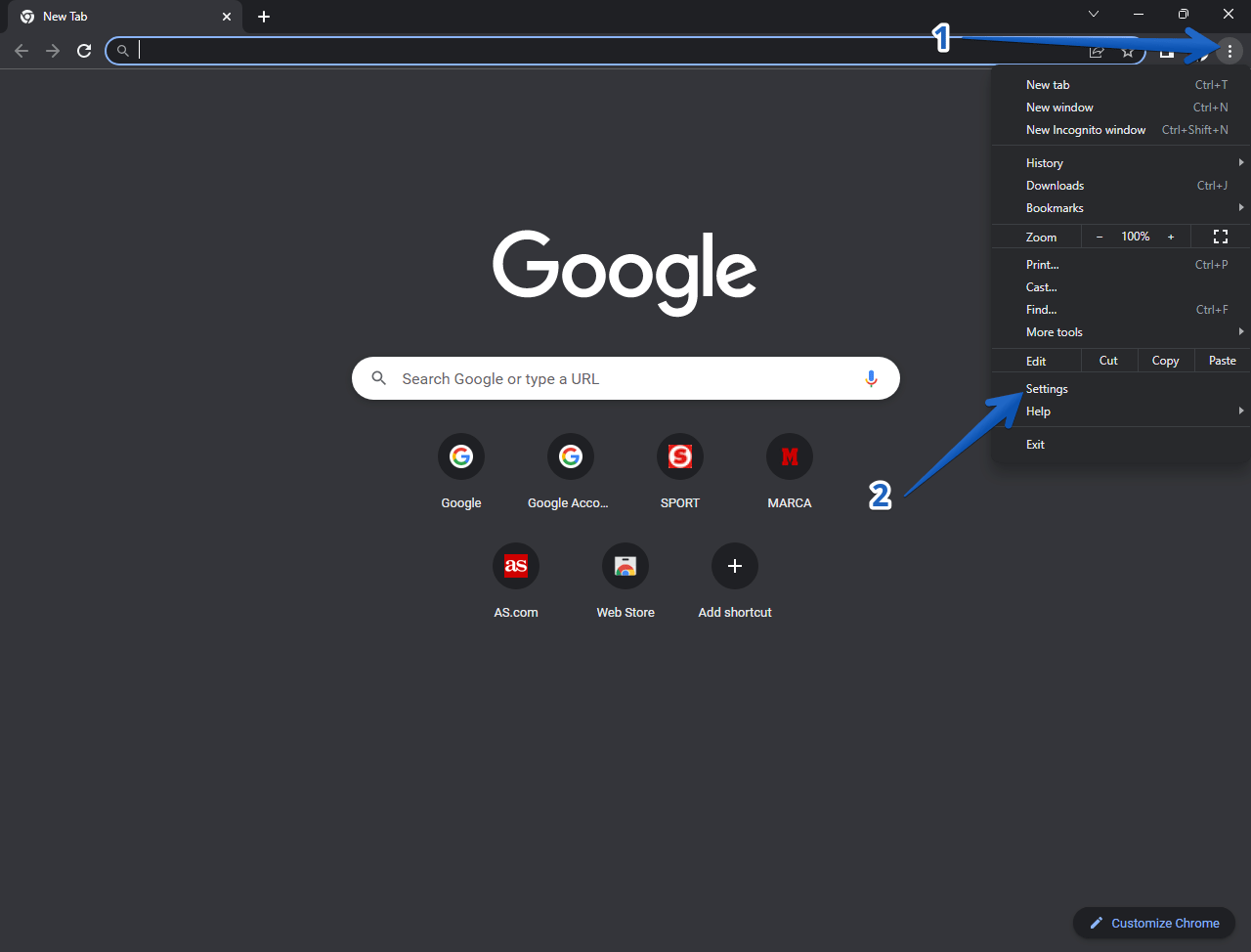
Step 2:
On the Settings page, select AutoFill on the left side.
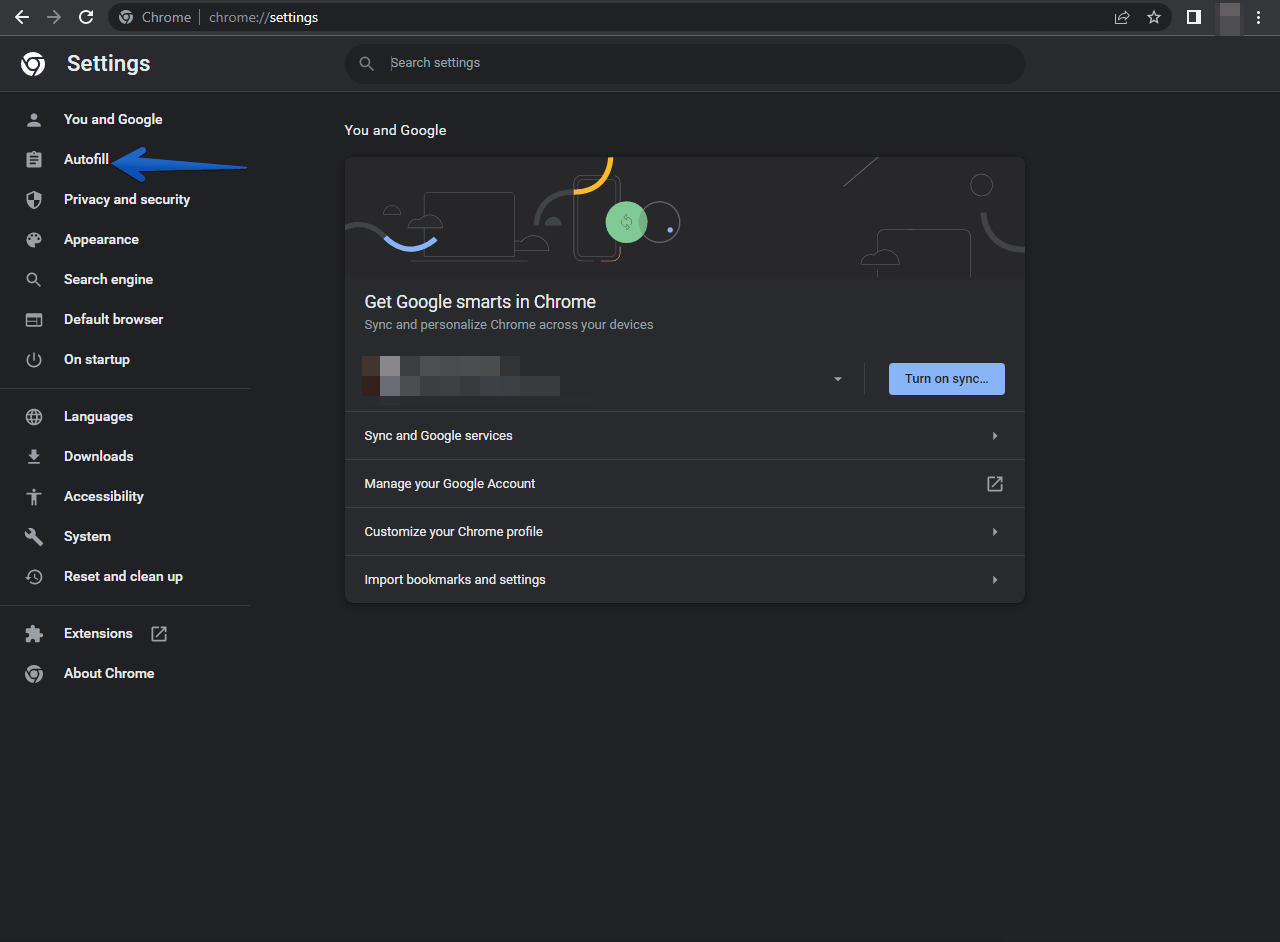
Step 3:
Select Password Manager in the Autofill section. From there, you will be able to check your Google passwords.
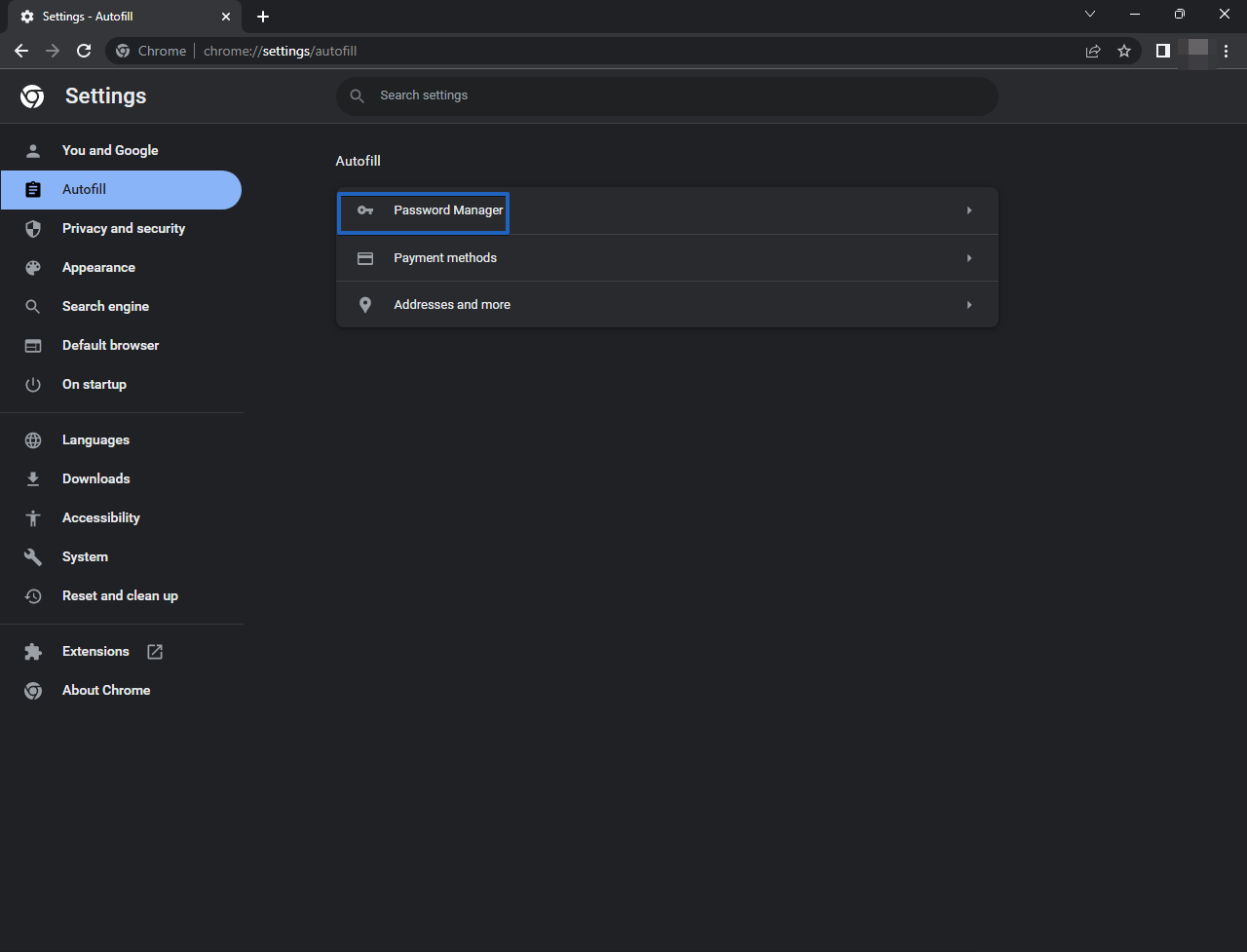
Step 4:
You will see a list of all your saved passwords, sorted alphabetically. In addition to the username you entered and the password (covered by dots). Select the eye icon next to a password to view it.
Depending on the device you are using, you will need to identify yourself with your password or fingerprint. To locate a specific password, use the Search Passwords field at the top of the page.
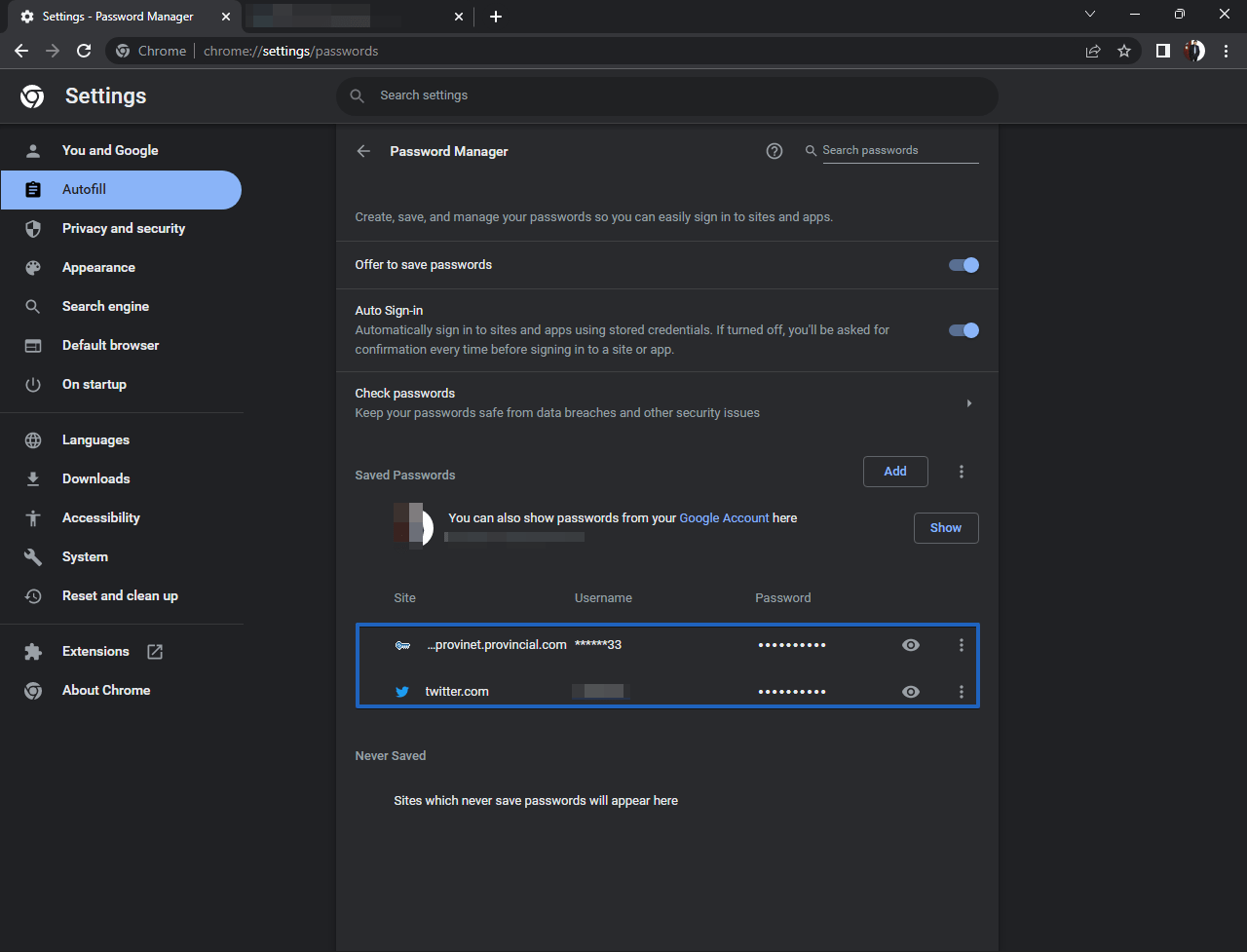
There is a shortcut to go directly to your saved passwords in Google. Just paste this into the address bar:
https://chrome//settings/passwords
How to view the passwords stored in your Google account.
Step 1:
At some point, Google will offer to save your passwords directly in your account as well. If so, just click on Passwords saved in the Google Account. See the image below:
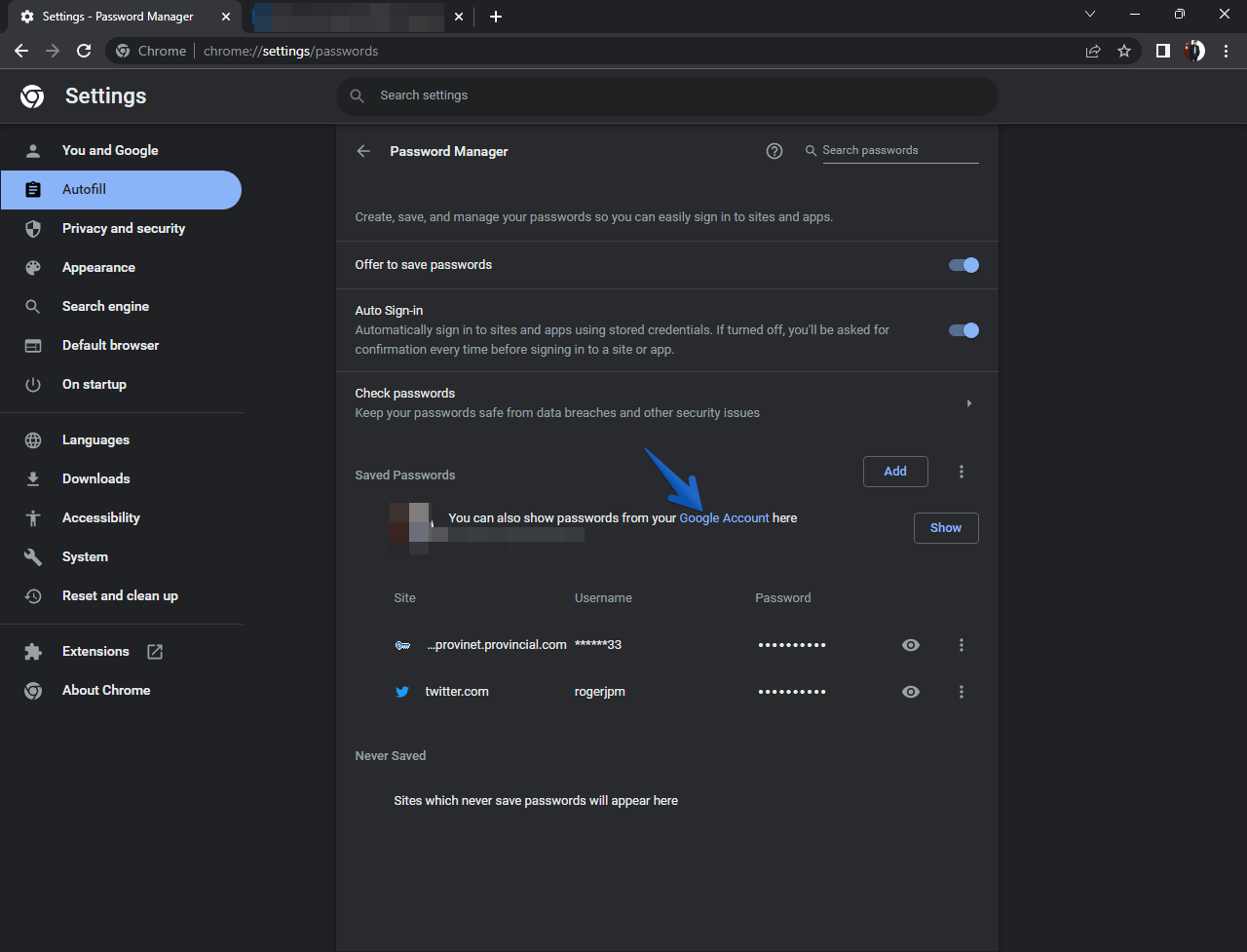
Step 2:
You will be redirected to a new page where you can view the passwords stored in your account.
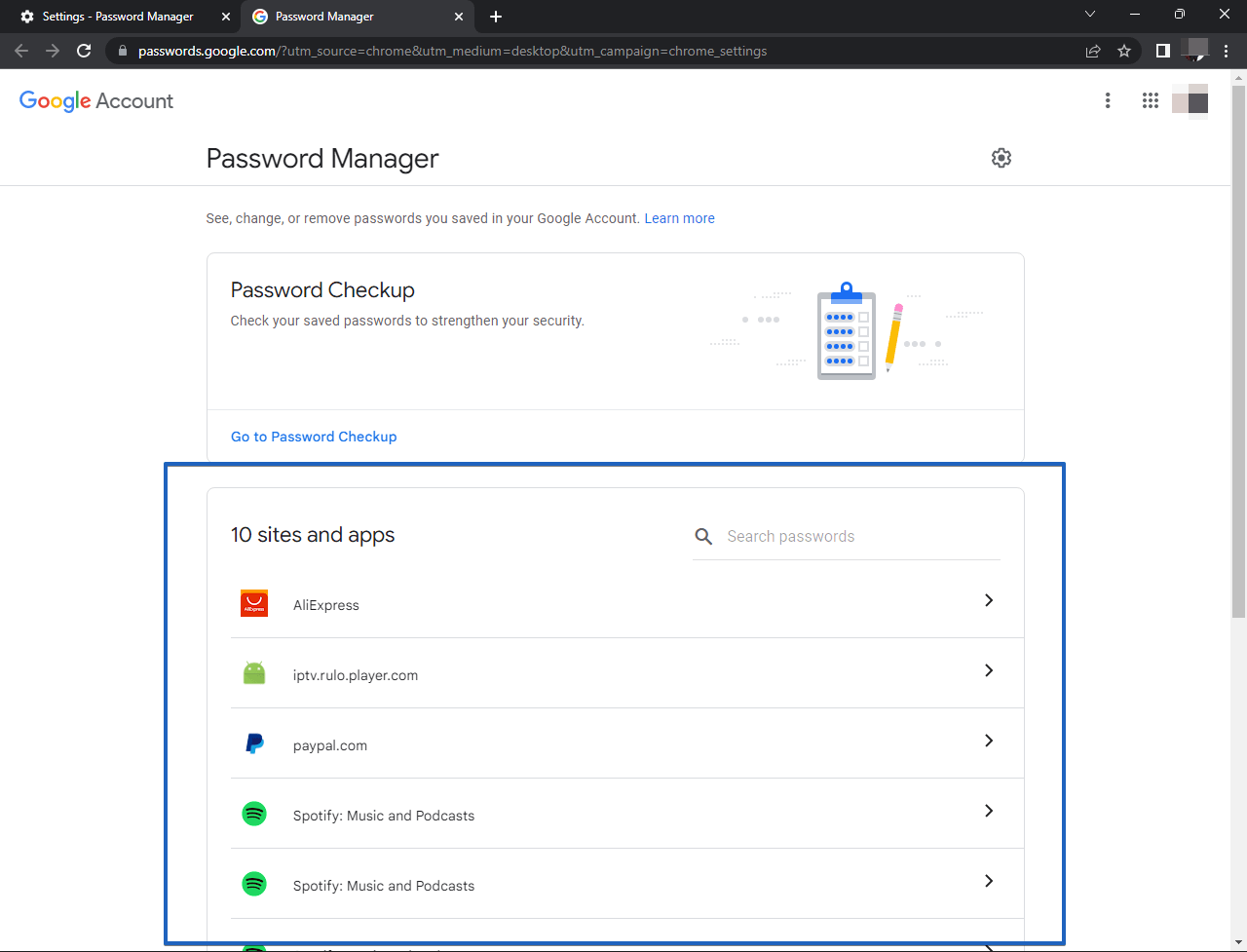
Follow the same steps as in the previous section to manage passwords. As an added benefit, Google offers a password checker. With this utility, you will be able to determine how strong the password used is. And if so, proceed to change it.
How secure is Google Password Manager?
In general, Google Password Manager is safe to use, and the passwords stored in it are secure, but if your master password or Google account is not secure or has been compromised, then all of your other passwords are in danger.
So, keep you main password safe & secure. We recommend to use an antimalware or antivirus software to keep your device malware-free. Many antivirus companies also provides password manager utility in their security suite. So alternatively, you can also consider them.