If you are a long-term user of Windows, I am sure you encountered many a times blue screen of error (BSOD). You may also heard or encountered at least once in your life for the STOP 0x0000007B ERROR at windows startup. The STOP 0x0000007B ERROR is one of the most common and most annoying errors on windows.
The STOP 0x0000007B ERROR always appear on Blue Screen of Death (BSoD). BSoD is a STOP message that you may encounter when you start your computer.
Most of the users having this issue are recommending that step 4 has help them to fix this issue.
What causes the STOP 0x0000007B ERROR
STOP: 0x0000007B refers as INACCESSIBLE_BOOT_DEVICE. It is caused mainly by device driver issues. (errors on your Hard Drive, RAM, etc.) means computer is unable to access the hard disk where boot records are stored. The 0x7B error may occur because of viruses, data corruption or because of other hardware failures’.
Methods / Steps for Fixing STOP:0x0000007B ERROR
There are many possible methods on how to fix this error. To be sure of fixing your computer you should try multiple methods until that error doesn’t appear anymore on your start-up screen. Below, I am going briefly explain you many of those methods so you will be able to try them on your case.
If you are unable to go up to the boot menu, Then step 4 is the only step that you should try. Change the IDE controller from the BIOS.
1. The most common method is to Restart your computer. Sometimes the STOP 0x0000007B ERRORs are temporary because your computer failed to start-up properly. By restarting your computer, you give the chance to your computer to start-up properly. If it does not fix then move to the next step.
2. If you recently made some new configurations on your drivers or computer in general, then you can Start-up your computer with Last Known Good Configurations option by pressing F8 Key. If your computer start-up and the error stops appearing, then the fault it’s on the configurations you made.
3. If the problem still persists then you can use the System Restore that Windows provide you. If you do so, you can see if the error occurred because of the recent changes you made.
4.Most of the times the STOP 0x0000007B ERROR is occurred because of hard drive controller errors. Try changing the hard drive controller option from the BIOS. Change it from AHCI Mode to IDE Mode or vice versa, whatever setting will work for you. In my case it was the cause and it get resolved by changing it to IDE mode. Press F2 at the startup to bring up the Bios settings.
If all of the above does not work then chances are that either your hard disk have some bad sectors or corrupted hard drive. Use below methods to give it a try to fix the hard drive errors.
5. A useful command you can use is the chkdsk. If the data on your hard drive are corrupted, then with this command you may repair them. The procedure:
a) Open the terminal of Windows (write “command prompt” in the search box)
b) In the black box that will appear to type the command:
“chkdsk c: /r”
c) Your computer will start running this command on your terminal. When it’s done, you can restart your computer to check if the STOP 0x0000007B ERROR is fixed. If not, then keep trying other methods from this article.
6. Another command that is very useful is the fixmbr. You may receive the STOP 0x0000007B error because of a corrupted master boot record. This command creates a new master boot record for your computer. So, if you run this command, and then start-up again your computer you can see if the error was fixed. If the error doesn’t appear anymore it means the reason was the corrupted master boot record. The fixmbr command is available only on Windows 2000 and Windows XP as I remember. But again, you can try the command on the windows you use to see if it works. How to run the command.
a) Open the terminal of Windows (write “command prompt” in the search box)
b) In the black box that will appear to type the command:
“fixmbr”
c) Then you can restart your computer to check if the error is appearing or not.
7. Few times the STOP 0x0000007B error may occur because of BIOS memory issue. If you think that’s the reason, then you may Clear the CMOS. With this method, you can check if the error was occurred because of your BIOS memory. Clearing the CMOS is a big aspect that we can probably discuss in another article.
If all of the above fails then you can give a try to run the system startup repair to repair any corrupted windows files. But chances are less that you will get rid of the error with this step.
If it does not work then immediately backup all your important data to another hard disk by attaching the hard drive to another computer or with the help of bootable troubleshooting drives. Reinstall Windows on a new hard disk.
Readers if you have solved the issue with some other method then please don’t forget to mention it here which can be helpful to other readers.
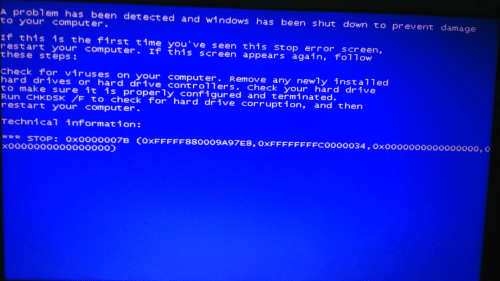
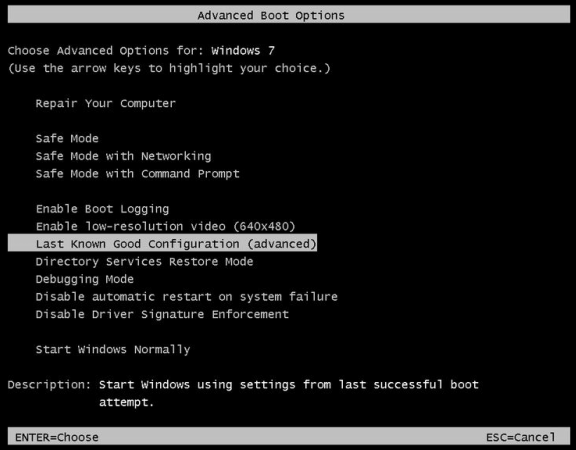
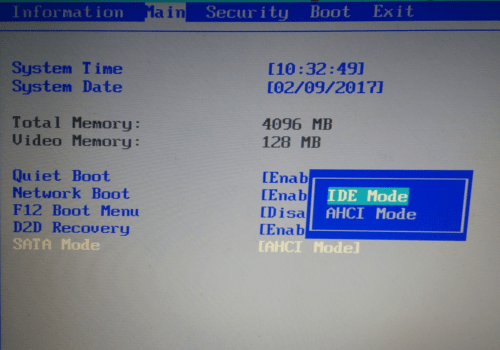
Thanks for your detailed explanation of how to fix this error. Very useful/
Thank very much for your useful explanation. It helped me to solve my laptop problem. Many thanks again
Thanks a lot this fixed the problem you need to try diffrent setting tell the problem is fixed
Omg number 4 just saved my life I love you so muchhhh
Happy to know that our efforts & research on this issue are helpful for you.
Many of these articles say do this and that in the Windows start menu, but chances are that Windows can’t start at all, so these suggestions are pointless.
If computer is unable to go up to the menu then we suggest you to jump directly to step 4. Hopefully, It should fix your issue. Please reply back if you will unable to fix this issue even after doing step 4.
Thank u so much..2nd step worked for me.
You have enlightened me,… Thank you for saving me… Step 4 helped me….