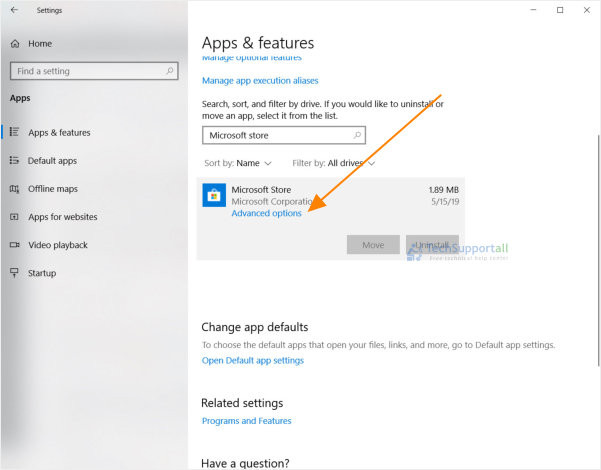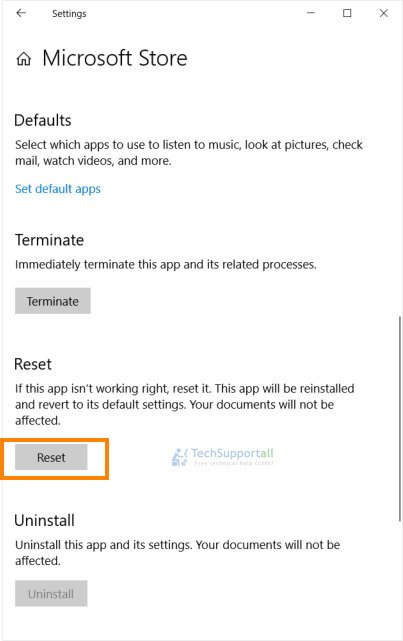Microsoft store in Windows 10 is an app to download other useful apps for Windows 10. It acts the same way as play store in Android. Microsoft Store is a place where we can download thousands of amazing things, like apps, games, themes and much more. Some of them are free and another are paid. It is a very useful tool for our work, studies or just for fun. But, sometimes it can experience a failure, like an impossibility to open, unavailability of connecting to the internet. In this case, we can try some solutions in order to solve the situation.
1.Methods to fix the Microsoft Store not working issue
Below are some methods which can help you to fix the issue if you are unable to launch Windows store or Settings. Having crashing issue with the Settings or Store app.
1.1 Make sure you are connected to the internet
Microsoft store works in online mode. If you are not connected with the internet it may not open. So of course it is your first step. make sure that your are connected to the internet.
1.2 Update Windows
After making sure the you are well connected to the internet, next thing to do is to check whether latest windows updates are installed or not. To check the updates go to the Windows Settings and click on update and security. If they are not install them first and if they are already installed then proceed to the next step.
1.3 Reset store cache
If the problem does not resolve, then we will reset the store’s cache. Follow the next steps to do so:
- close all open programs,
- press “windows + r“
- and write “wsreset.exe. with no quotes.
- The process will begin and next, the store will start.
1.4 Reset Microsoft Store
If nothing is working then best and quick way to solve any issue related to Microsoft store is reinstalling or resetting the Windows store app. Below is the process to reset the Microsoft store.
2. How to remove or reinstall Microsoft Store app?
When we try to remove or uninstall the Microsoft Store, simply we can’t. Because it is the default app of the Windows and practically we can’t remove it from the system. We found that uninstall button is disabled and we can’t click on it. So it means we can’t remove the Microsoft store? Actually we can’t remove it but we can reset it. Follow the below steps to reset or reinstall Microsoft Store. Check : How to remove default apps in Windows 10
2.1 How to Reset Microsoft Store
- In order to reinstall the application store in Windows 10, all we have to do is open the Settings -> Apps -> Apps and features menu. Locate or search for the Microsoft Store from the list.
- If we click on it, we can open the advanced options of this application. See the text written as Advanced options. Click on it. And it will open the advanced options of the Microsoft store app.
- Next, We will click on the “Reset” button. It will allow us to completely restore the application and reinstall it from scratch to solve absolutely any problem that may exist with this store.
The process may take a couple of minutes, so we’ll wait for it to complete. Once finished, the Microsoft application store will be completely restored and we will have solved any problem that may exist in it. Now we can return to normal use to download and update our applications.
Well, this all for now, as you can see, the solution now is very simple, just a few clicks and this problem will be solved.
2.2 How to Remove / Uninstall Microsoft Store
We can uninstall or remove Microsoft store using powershell command.
get-appxpackage *windowsstore* | remove-appxpackage
Also read: uninstall a default app in Windows 10.