It’s so good to be with you again. This time I’m going to talk to you about the power options in Windows 10. For desktop users, power management goes through the control of electricity consumption. This is to supervise the use of energy or to extend the life of their devices.
However, notebook users have the battery to keep their computer on. It is well known that the batteries of portable devices have limited autonomy. For this reason, Windows 10 incorporates a battery icon, so that users can know the actual percentage of the charge of their battery. This icon is shown in the windows taskbar and also allows you to know when the battery is charging. Consequently, the computer may shut down unexpectedly causing loss of information. If it happens, we are going to show you how to fix it.
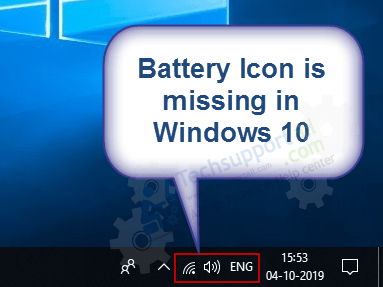
How to fix Battery Icon is missing in Windows 10
We have explored some solutions which can help you to fix this issue. Please follow the methods one by one.
Method 1: Restart windows explorer
Sometimes the most obvious solution is the right one. It is likely that there is some malfunction of the Windows explorer. The first solution is just to restart the explorer.exe and check the issue is solved or not.
- Restart the computer.
- After reboot, press the combination keys Ctrl+Shift+Esc to open up the task manager. This will open the Task Manager.
- Locate the process tab, and navigate to explorer.exe, right-click on it and restart the process.
- Click on “File” Menu → New Task (Run) → type here, explorer.exe and press OK. The Windows Explorer will be restarted.

Method 2: Check the hidden system tray
Continuing with the obvious solutions, it is likely that the icon has not disappeared, but is hidden among other icons.
- To verify this, click on the arrow icon in the taskbar. Check if the battery icon is in the extended system tray.
- If it appears then drag the battery icon to the main system tray. If this solution doesn’t work, continue to the next step.

Method 3: Re-activate Battery Icon
If we have effectively checked that the battery icon is not displayed in the taskbar, then we must activate it at the system level.
- Press Windows + I key together to open Windows 10 Settings quickly.
- In settings, click on Personalization → Taskbar → Turn system icons on or off.
- Next, we’ll see a list of system icons. Look for the power icon, and if it is deactivated please activate it.
- If it already activated, then deactivate it for once and then re-activate it again after few seconds.

- Once this is done, go back to the previous screen (Taskbar) and click on select which icons appear on the taskbar.

- In the same way, you will have to look for the icon of power and activate it so that it appears in the taskbar.

Method 4: Uninstall and re-install the power adapter
If none of the above methods work, we need to uninstall the power device on our computer.
- Press the Windows+R combination. This will open the Run box, so just type devmgmt.msc and click on OK.

- This will open the device manager. Locate the Batteries section, and click on it to display it. Select the Microsoft AC Adapter and proceed to uninstall it.

- Once uninstalled, please click on Scan for hardware changes to reinstall the adapter.
- Now, Reboot your computer. After reboot, Microsoft AC Adapter will be installed automatically.
After followed the Method 4 steps, the issue should be fixed. Please share your experience in the comment section below.
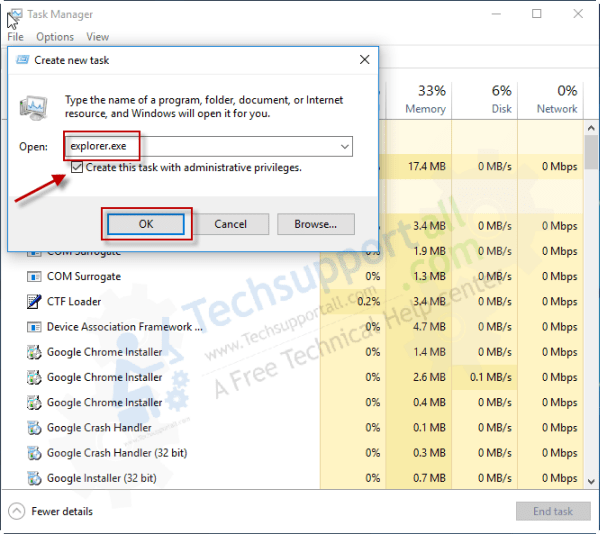
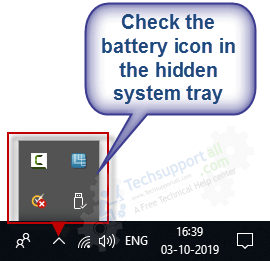
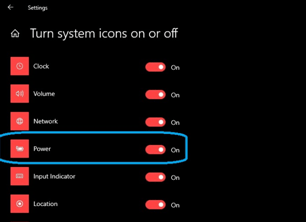
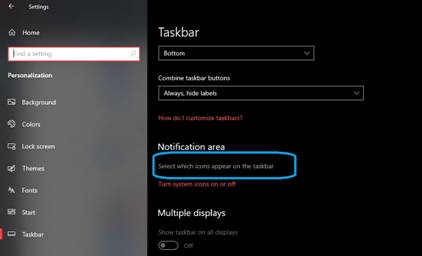
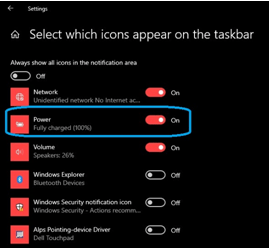
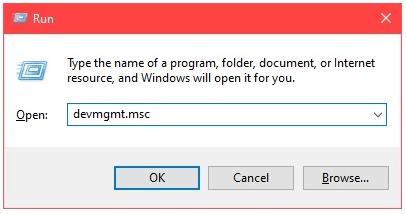
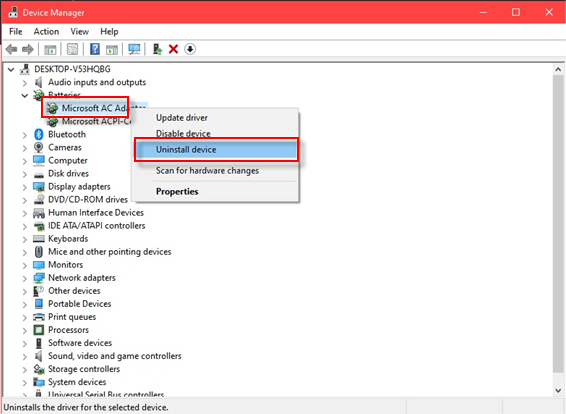
Sometimes it’s not just the battery that’s missing. There are instances when the volume icon disappears too.