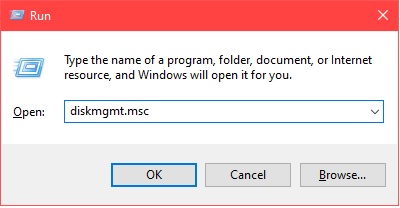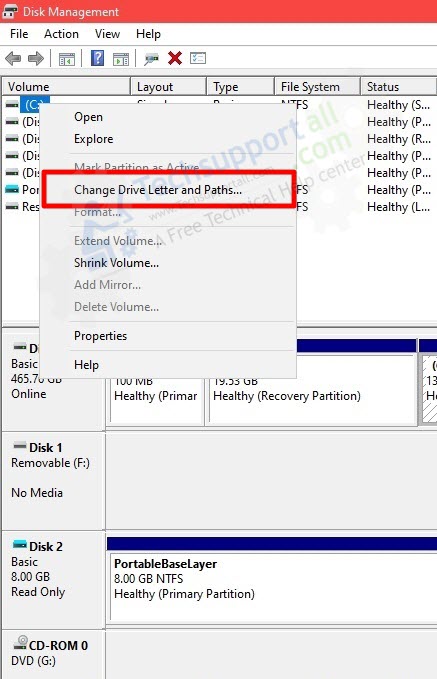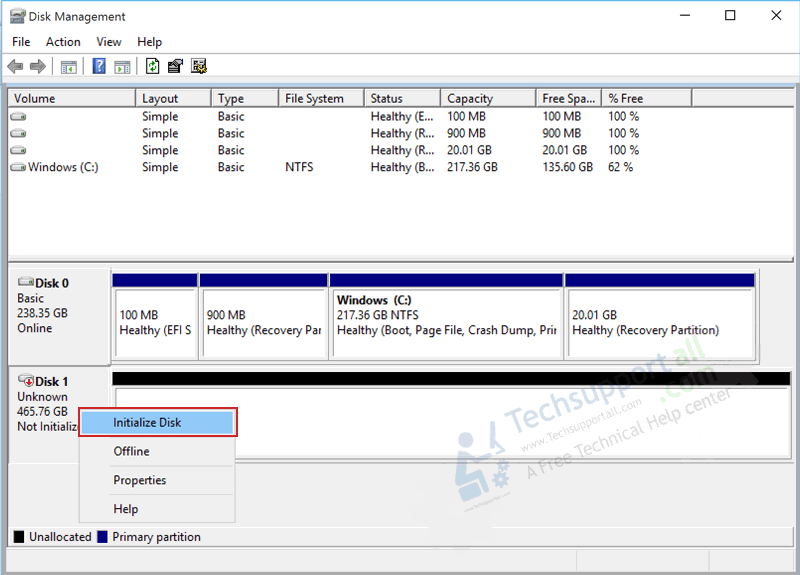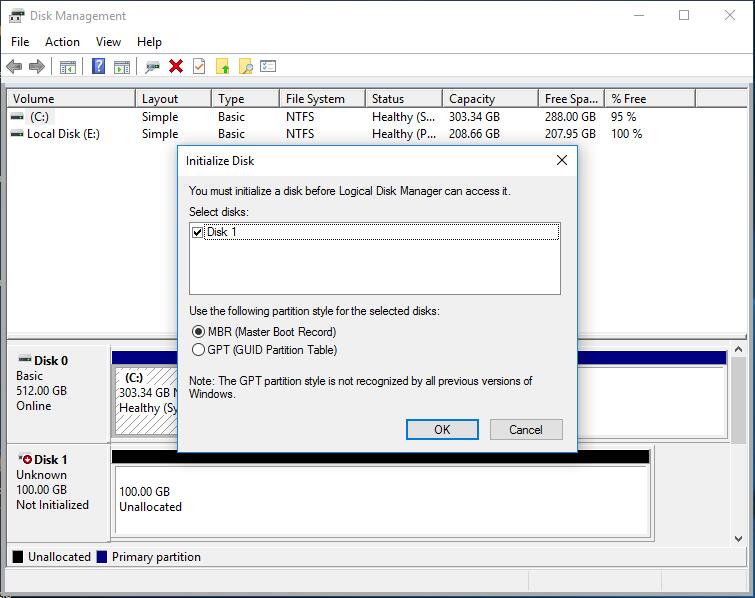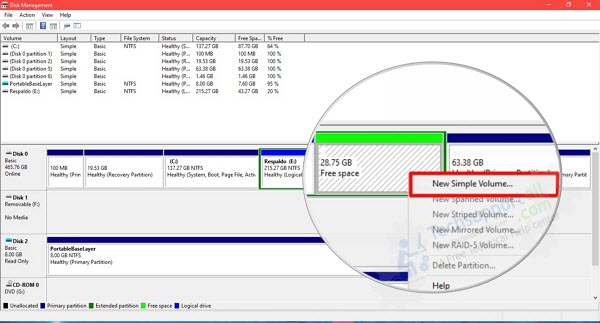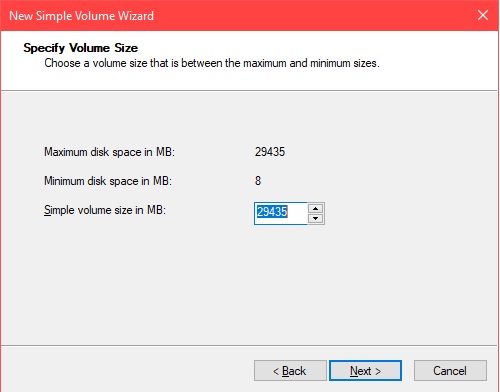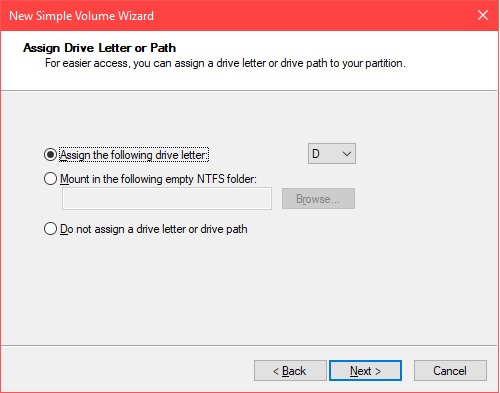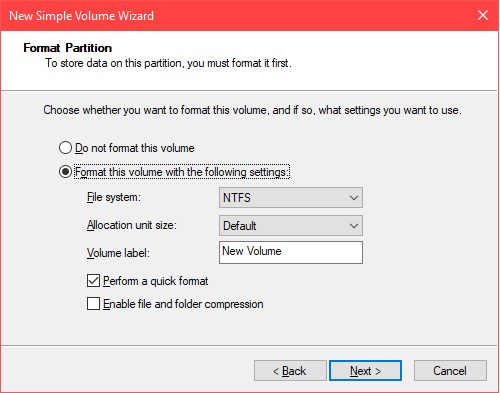Without a doubt, hard drives are a vital element for the operation of any operating system. In fact, in order to run Windows 10 on a computer, it is essential to have a hard drive. When we talk about the external hard drive, if it is very useful to back up our important files & documents to keep them safe. Sometimes the computer doesn’t even show the external hard drive into the “my computer / This PC”. This usually happens with a brand NEW hard drive. Sometimes our usual external drive stops showing on the computer. If you couldn’t understand the issue, here in this article, we will see how to solve when the external hard drive is not showing up in my computer.
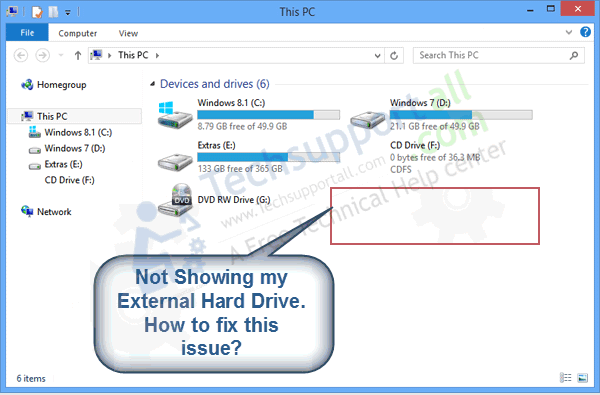
Solution:
- Make sure the hard drive connected properly.
- Verify that the hard disk is enabled in system BIOS
- Fix it by assigning the drive letter.
- Fix it by initializing the hard drive.
Method 1: Make sure the hard drive connected properly.
I always tell you that many times the most obvious solution is the right one. Before entering deeper solutions, it is necessary to check that the hard disk is connected correctly and installed on the PC.
Method 2: Verify that the hard disk is enabled in system BIOS or UEFI.
If the hard drive unit is connected correctly and still does not appear on the computer, then check your computer’s BIOS or UEFI settings. Once there, check if the hard drive is enabled. If not, proceed to enable it so that it can be recognized and displayed by Windows 10.
Method 3: Assign a Drive Letter.
It is probable that the disk is new and therefore the operating system does not recognize it. What is the reason? Actually, when we buy a new hard drive, it comes un-formatted from the factory. Consequently, since it does not have a file format, Windows will not show it in the file explorer. So to fix this bug, it is necessary to enter the disk manager.
- With this intention, please press the Win + R combination to execute the following command: diskmgmt.msc

- Within this menu, if the hard disk drive should be displayed. Now, the path and drive letter will be blank. So to solve this problem, please right-click on the drive and click on Change Drive Letter and Path.

- In the next window press Change and then assign an unused letter to the disk like: H or above.
- Press accept and the drive should already be accessible.
- It is also likely that the system does not recognize the hard disk because it has a file format that is not recognizable by Windows. For example, the ext4 format corresponding to Linux. In this case, you must format the drive with the NTFS file system.
Method 4: Initializes the hard drive.
When a new hard drive is installed, Windows should deploy a wizard to initialize the drive. If not, we can initialize the drive manually.
- With this in mind, please enter the disk manager again following the steps indicated in the previous point. Then right-click the mouse on the new drive and select Initialize Disk.

- Then select the corresponding partition style (MBR or GPT)

- Back to the previous menu, you can see that the disc is already available, but it is still unformatted and nameless. So what we’ll do is launch the wizard to create a new volume. With this in mind, right-click on it and run New Simple Volume.

- In the following window please assign the volume size. Press Next to continue.

- Then assign a letter to the drive.

- Finally, it assigns the file system with which the unit will be formatted. Also, assign a label for the new volume.

- After completing the previous step, the wizard will begin formatting the hard drive unit, assigning the desired name and label.
This way the hard disk will appear in the file explorer. And it will be ready to be worked. In the last instance, we have seen how to solve the problem of the hard disk that is not shown on the computer. This is all for the moment, see you soon.
Additional Information.
In addition, its function goes beyond containing the files necessary for the proper functioning of the operating system. It also contains the data and files of the owner. This type of information can be photos, videos, music, and any type of file. Generally, it is possible to access the hard disks by entering the file explorer.