If your windows 10 is not configured to create a restore point then users’s may face difficulty if in case any error occur in Windows. Let start what is this System Restore.
What is System Restore
A system restore is one of that utility in Windows, which enable users to restore the data on their computer to a particular former state called as a restore point. Simply undoing the changes made since that period. The personal data of the user, which are saved from that time like new email messages, new files, and changes to any documents will remain intact.
System restore has the ability to make restore points, referred as “system checkpoints”. Which secure the data against unexpected issues. The utility also enables the users to make manual restore points before doing any changes to the system like making changes to the registry or installing new programs.
Why it is Important to enable and configure system restore feature in Windows 10
As windows 10 is built differently then its previous version. One of its feature is that it apply new updates automatically. Stopping new updates is not avoidable in windows 10.
Read: How to delay / stop Windows 10 updates
So the chances are higher that some programs stop working till the next update arrive. Or sometimes updates get failed in between which let the windows to stop loading. System restore can help a lot in this type of situation.
For instance, System restore has the ability to restore point when you perform a big Windows Update operation or when you install a new application. When something goes wrong within this operation, at the same time when your system starts to behave differently, that’s the time you can use System Restore to bring back your system to state it was before the change was made.
How to Enable System Restore Point in Windows 10
Here are the steps on how to create a system restore point in Windows 10.
1. Go to the control panel and click on the Recovery
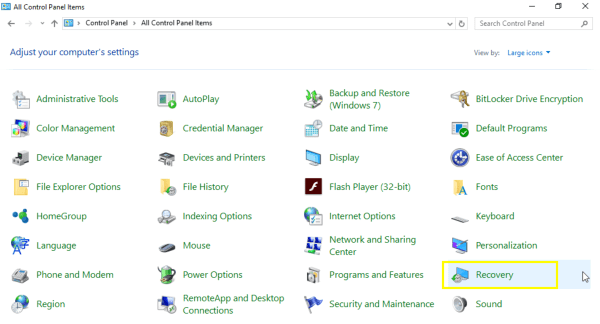
2. Click on the Configure System Restore as shown in the below screenshot.
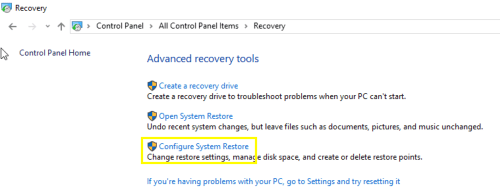
3. It will bring up the system properties window. You can also bring up this by typing in the Start Menu search box, enter “Create a restore point” and click Enter key in order to open the System Properties dialog.
As an alternative, you can enter “Sysdm.cpl” in the Start menu search box or in the Run command box and click Enter key to open the System Properties dialog. System properties window will look like the below window.
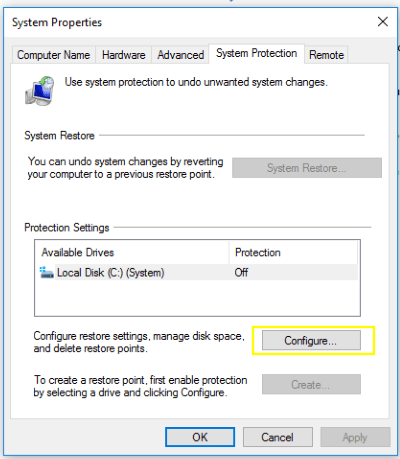
4. Go to the System Protection tab. If you see the grayed out Create button, below Protection Settings, choose your Windows 10 installed drive that is typical “C” and now click Configure button as seen on the above screenshot to enable the system restore functionality first time. By clicking on the above button it will bring up another windows as like in the below screenshot.
choose Turn on system protection option on the resulting dialog. Then assign around 2% of the space of the drive through moving the slider before hitting the Apply button.
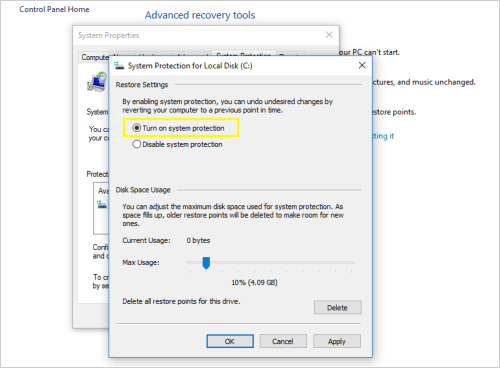
5. Choose Turn on system protection option on the resulting dialog. Then assign some of the space of the drive through moving the slider before hitting the Apply button. It should be around 2% but also depends on the size of your disk. Click Ok to close this dialog box.
6. Below the System Protection tab, hit “Create” button, type a description or name for your restore point, then hit Create button to create a restore point manually in your Windows 10. For more details about how to create a system restore point.
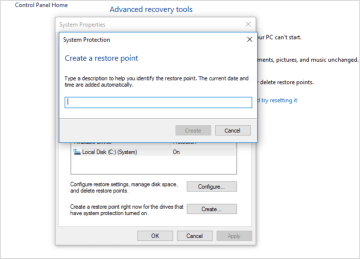
7. After the restore point is made, you’ll notice “The Restore” point was set up successfully message. After that, you can now close the System Properties dialog.
To sum it up, restore points are undoubted can be thought of as a system backup. Even you might not need it for a very long time, however, when you do, you will be grateful you have them. Apart from that, a system restore does not need anything of you once you’ve set up it and enables. Its performance hit is insignificant, at the same time, the disk space issues are managed easily too, therefore, there’s no reason for you to not using it. Read the process to revert Windows to the previous restore point .
Also read: How to reset Windows 10
