Windows has introduced a new addition to its family of software, Windows 10. It is a new addition to the family. As much as consumers are appreciating Windows 10, they find it hard to get used to it. Simple things like changing the background or changing the icon size can be a challenging task. This is definitely not because Windows 10 is hard to use and can always be operated by tech savvy people but because it is a new software system and different from its processors.
Many people want to know how they can change the icon size in Windows 10. Many even think that Windows 10 does not offer such features and it is not possible to change the icon from its default setting. However this is not the case. It is very much possible to change your icon size or even magnify it. It is even possible to change the text size for icons. So to answer this question today, we will bring you a step by step tutorial and guide today. Follow the steps below to re-size or magnify your icon size:
How to Re-Size Desktop Icons in Windows 10
- Right-click on the blank area of the desktop.
- Move your mouse pointer to View.
- Click on your desired option from the list (Large icons / Medium icons / Small icons).
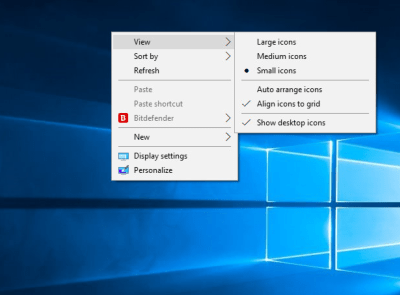
How to Re-size Icons and Text Size in Windows 10
You can easily resize your icon size by following the steps below:
- Click on Start button → Settings → Ease of access.
- Click on Display from the left side pane.
- Now look at the right side pane, you’ll see a slide bar “Make text size bigger“. Move the slider to change the sizes of the texts, apps, Taskbar Icon and other things. If you move the slider to the right, the size will increase and if you move it to the left, the size will start decreasing.
- You will see an option called Apply below. Click on it to save your settings.

How to Magnify in Windows 10
Another method to change the size of icons is by magnifying. It is possible to magnify a portion of your screen or your icon size. To do this, you can use the magnifier icon on your laptop or use the shortcut to quickly magnify whatever you want, just by pressing Windows Key and + (Plus Sign). You can also bring up magnifier in Windows 10 by clicking on Start button -> Settings -> Ease of Access -> Magnifier then move the slider to make it work.
You can use the plus sign (+) to magnify and zoom in and the minus sign (-) to zoom out again. You can use the Windows key and ESC key to exit the magnifier window.
Though Windows allows the users to change the icons according to their own preferences, it is always more advisable to let the settings stay at default unless very crucial. This is because Windows has designed the features in its software system according to the particular needs of people.
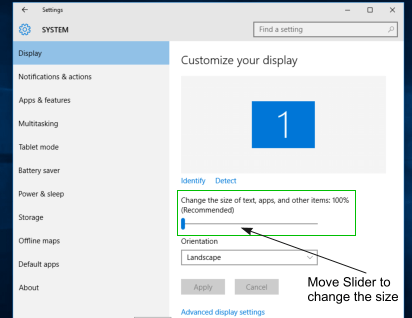

I have tried all of the steps noted and cannot reduce the size of the icons on my desktop. I had the problem on 3/17 and went to best buy. When I got there, the icons were the normal size and were fine the rest of the day. They were also fine when I was on the computer between 4:00 – 5:00 p.m. today (3/17). I came back about 6:00 and they were large again. This is so frustrating!!! Please help.
1. Your icon’s size is changing automatically, might be your laptop’s mouse touchpad is having a problem.
2. The second possibility is the CTRL (control) key from your keyboard is stay pressed. Actually, this is a shortcut that changes the icon’s size by pressing and hold the CTRL (control) key from your keyboard and then scroll the scrolling wheel from the mouse together (CTRL key + scrolling the mouse wheel). This combination will change the opened screen icons size. Means, if you do this on your desktop, your desktop icon’s size will be reduced. If you do this on your folder, so your folder icon’s size will be reduced.
3. If all the working fine then reboot the computer after setting the icons size.
Please let us know again if this doesn’t work for you.
I am using a desk top. I don’t use the mouse wheel at all so that’s not the problem. I spoke with an IT expert (he’s been doing this for 35+ years) today and he agreed with me that my monitor was probably the problem and not the computer. He suggested it may not be syncing to my computer (although I’ve had both attached to each other for almost 3 years). I connected a different monitor to the computer and everything is FINE! He said to leave it that way for a few days and then try to reconnect my other monitor and see what happens. I may end up buying a new monitor, but at least I can now work. Please put this possibility in your notes and on the internet as a possible issue. I’m also going to tell the IT person at work so he knows as well. He told me that it wouldn’t be my monitor as well as someone from Geek Squad. So much for that!
Thanks for your reply.
Okay! the problem was in the monitor.
Happy to know that, eventually you have diagnosed the problem. Sure, your diagnose will help others to fix particular this type of problem.
How do I enlarge or change the format of the labels under icons on my desktop such as the name of a document/file?
You can easily change the font related format by following the below steps.
1. Go to the control panel or settings

2. Click on “Appearance & Personalization”
3. Click on “Make text and other items larger or smaller” under the display. See the below screenshot.
Here, you can easily change the display font size to Medium (125%), large(150%).
Real fantastic visual appeal on this web site, I’d rate it 10.