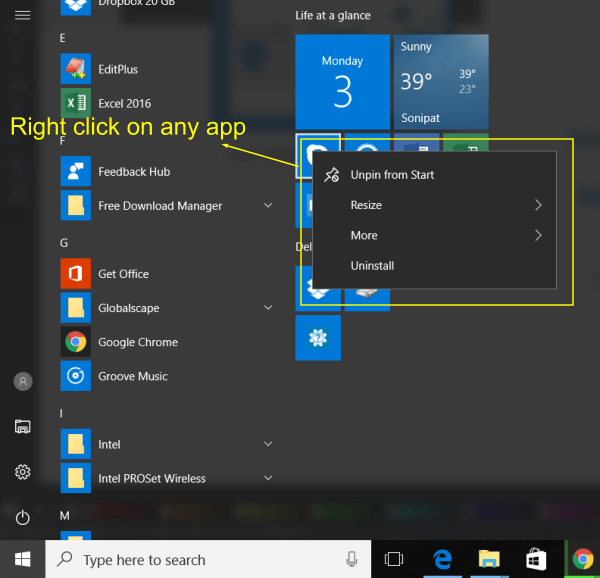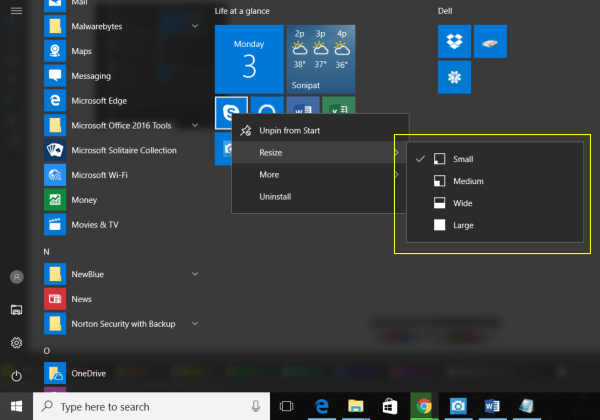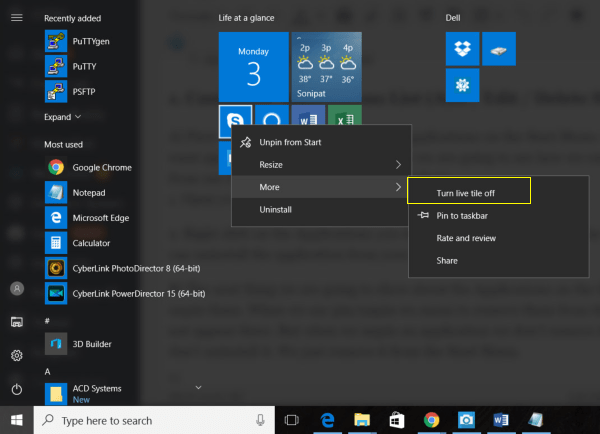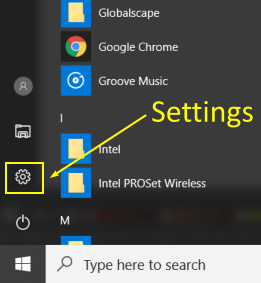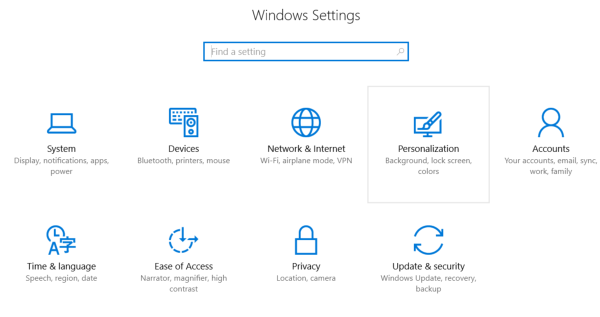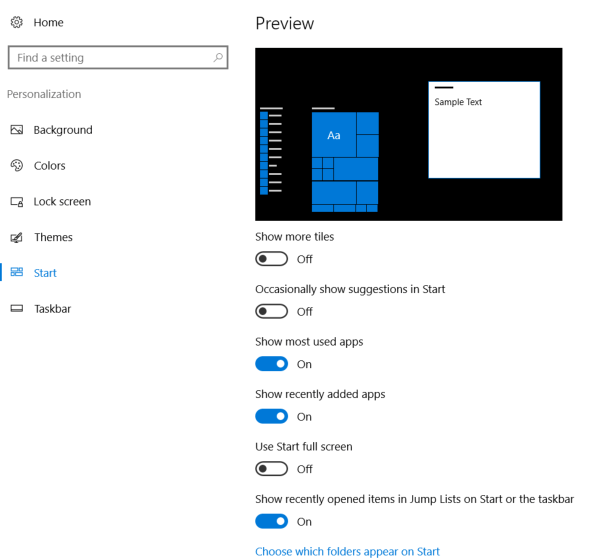How to customize Start Menu in Windows 10
In Windows 10 you can customize its Start Menu. At first look Many people are not comfortable with the new look of Windows 10 Start Menu. But users can customize it according to their personality and convenience which makes it a better Start Menu as compared to Previous Windows. Like many users don’t want to see the Suggested Apps or the animated tiles. This all can be controlled now with just simple clicks. Even users can customize the size of its tiles. See Below are the Best 9 tips to customize Start Menu in Windows 10. People will love this new start menu after reading these tips.
- Customize apps list.
- Resize start menu.
- Resize apps tile size.
- Turn off live tile updates.
- Change start menu color.
- Automatically Pick Start Menu Color from background.
- Make Start Menu Transparent.
- Remove suggested apps from the start menu.
- Install alternate start menu.
1. Customize Applications List by Pin / Unpin (Add / Edit / Delete Apps)
First we are going to customize the applications on the Start Menu. First we are going to see how we can uninstall applications from our Start Menu that we don’t need. You can do this directly from the Start Menu instead of going to the ‘add remove programs’ feature in control panel.
- Open your Start Menu.
- Right click on the Applications you don’t want to use. Then click the Uninstall button so you can uninstall the application from your computer.
2) The next thing we are going to show about the Applications on the Start Menu is how to Pin or unpin them.
Full Start menu is divided into 2 parts in Windows 10. Left part is list of all Apps, recently used apps etc. And on the right side that is Tiles area to quick display your favorite apps.
When we say pin/unpin we mean to remove them from the Start Menu tiles area, so they will not appear there. But when we unpin an application we don’t remove it from your computer, we don’t uninstall it. We just remove it from the Start Menu tiles area. When you click on the Apps list area you Pin any app to the tiles area.
- Once you are on the Start Menu, as above.
- Right click on an Application on the Start Menu this time.
- As you can see from above you can unpin the specific application from the start menu.
Now if we Right Click on an application that is not on the Start menu tiles area, we can see that we can pin it on Start Menu.
2. Customize the Size of your Start Menu
Another thing that is important to consider when we configure and customize our Start menu is the Size of it. Some people may want it small, some people may want it Big so they can see all the applications on it, some people may want it medium size.
You can configure the size of it by pull or push the margins of the Start Menu.
1. Again, go to the Start Menu.
2. And now if you pull or push the margins of the Start Menu you can see that you can make it bigger or smaller, as you can see in the picture below.
3. Resize the Tiles that appear in the Start Menu
Another way to configure and customize your Start Menu is by changing the sizes of the Applications that appear in the start menu.
Each application we have in the start menu can be 4 different sizes in the Start Menu (Small, Medium, Wide, Large). Now how we can change the size of the Applications in our Start Menu:
1. Open your Start Menu.
2. Right click on one application that is pinned in the Start Menu. You can see in the menu that appears the option “Resize”.
3. Once you choose the “Resize” option you will see the 4 options we have to resize our Application on the Start menu. So you just choose between Small, Medium, Wide, Large. And with this way you can resize any application that it is in your Start Menu.
4. Turn Off Live Tile Updates / Disable Tile Animation
As you can see some tiles animated with the latest updates on the start menu. Some people don’t like this specially who just came from the Windows 7 environment. So To turn off the live tile updates Right Click on the tile –> More –> Click Turn Live tile off
More Start Menu Personalization Settings
To customize more you need to go to the Personalization by clicking on the Settings Icon on the Start Menu.
And then Click on the Personalization
Read further to see more tricks and tips to customize Start Menu in Windows 10.
5. Change the Color of your Start Menu
Also, it’s important to adjust a color to your start menu that you like. There are many different colors that you can choose and you can set on your Start Menu. Of course whatever color you will adjust on your start menu will also change on the taskbar.
Go to Settings -> Personalization -> Colors, and you can find the different colors you can choose for your Start Menu.
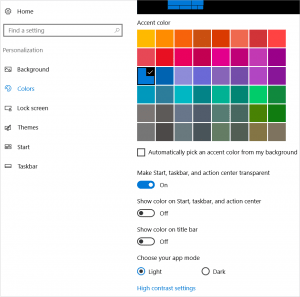
6. Automatically pick an accent color for Start Menu from background
Another amazing feature that Windows 10 provides you is to let Windows 10, choose a color for your Start Menu based on the Background picture that you have. You can do this, by enabling the option below that says: “Automatically pick an accent color from my background” on the colors settings page.
7. Make Transparent Start Menu
Another useful feature is that you can choose at the colors settings is to make the Start Menu, taskbar and action center transparent. Also you can choose whether you want or not to show this Color on Start menu, taskbar and action center. And finally you can choose if you want the color to appear also on the Title Bar. You can also choose the app mode for light or dark theme from the colors settings.
For further customization now you have to go to the Settings -> Personalization -> Start like the screenshot below.
8. Remove Suggested Apps from the Start Menu in Windows 10
Some people found it annoying when they see Suggested apps on their start menu. But there is an option to turn of this. Go to the Settings -> Personalization -> Start and Switch off the option where it says “Occasionally Show suggestions in Start“.
At this Start settings page you can switch on off other options to customize your start menu further like With the “Show more tiles” option on, you can see that the tile column has expanded by the width of one medium-sized tile. Something that you have to have in mind, is that even if you enable the “Show more tiles” option, you can still resize your Start Menu.
You can also control to Show / Hide Recently used apps and Recently added apps etc. from here.
9. Install an Alternative Start Menu
Even you can make your menu looks alike Windows 7 Menu. But if you are still not satisfied and is not get used to the Windows 10 Start menu. You can Install an alternate start menu like ClassicShell and Start10.
Dear readers if you know any more customization tips then please share it with other users using the below comment box.