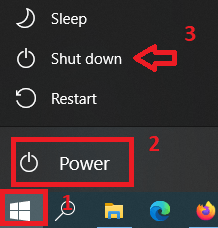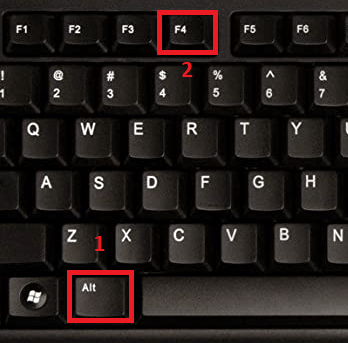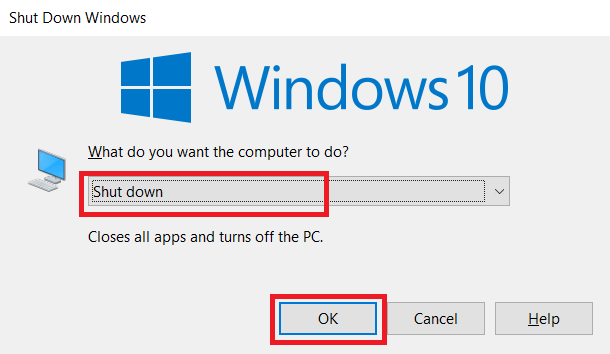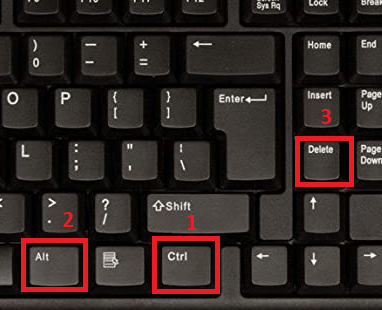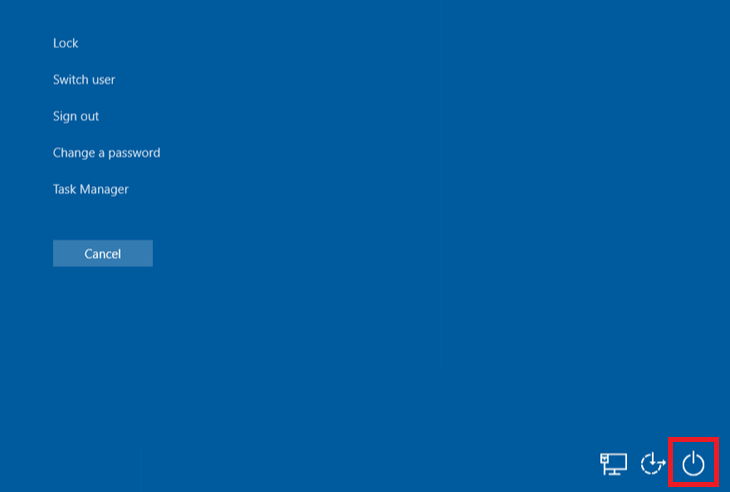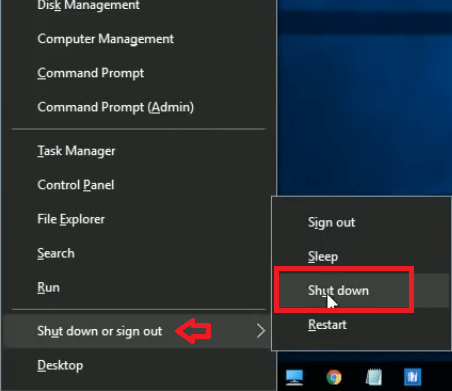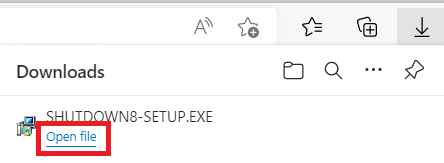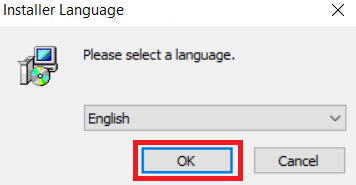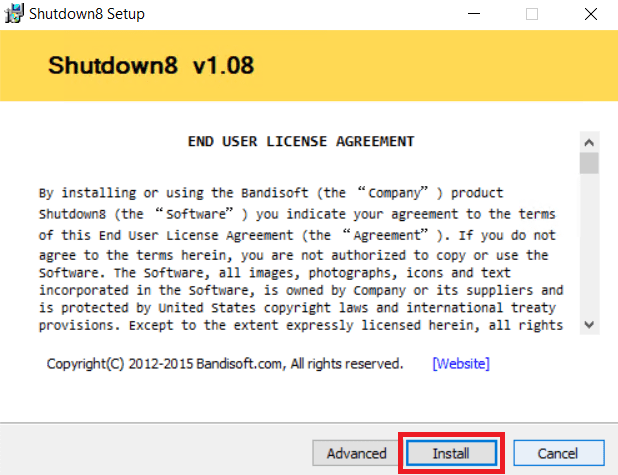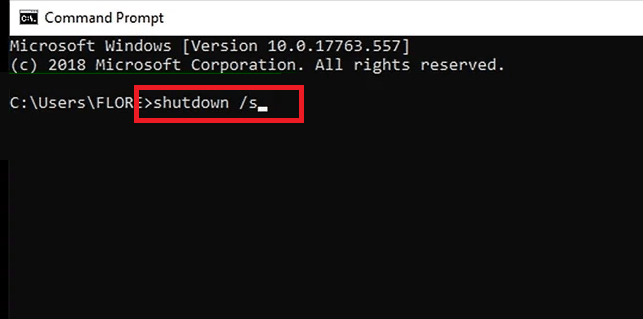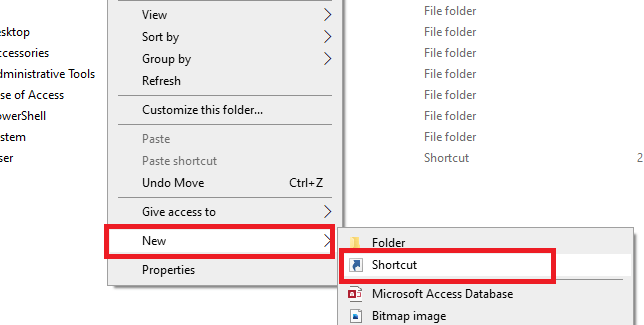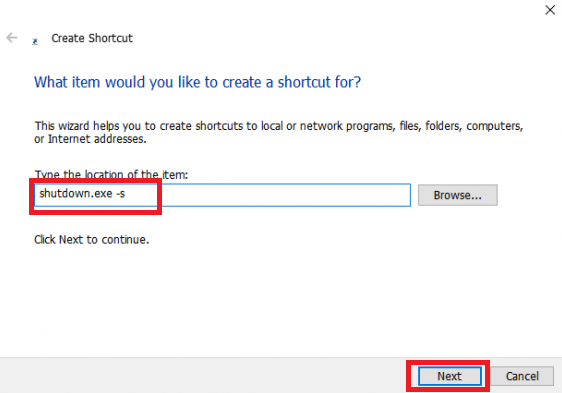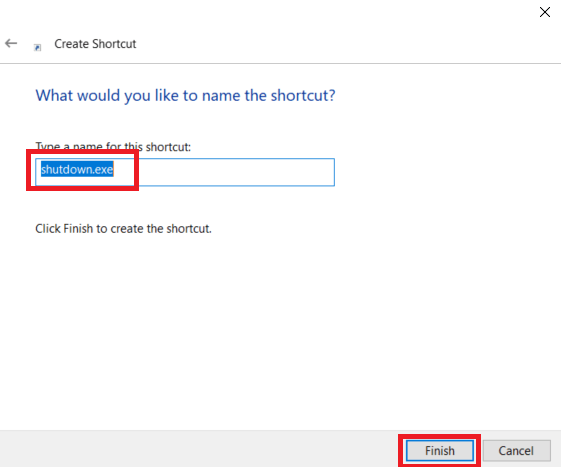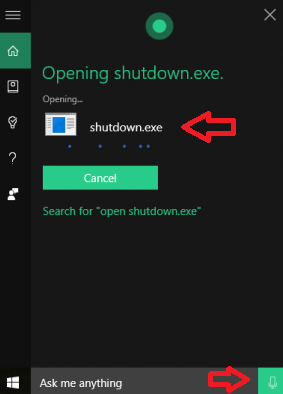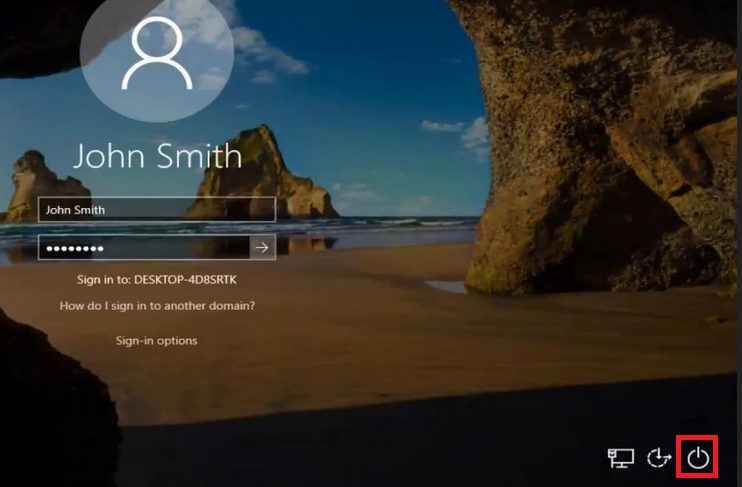Shutting down their Windows computer is something that every Windows user does regularly and it seems to be a simple task. However, sometimes this task is not that easy to perform by using the usual shut down process. If you are encountering such a situation in your Windows computer, then don’t worry and keep reading. In this guide, you will learn about 8 ways to shut down Windows 11, 10, 8, 7 computer.
Why You Need Multiple Ways to Shut Down Windows
Since, shutting down Windows is such a common and simple to perform task that most users can’t think of any complication with it. However, if your Windows develops some error or it hangs while working, then it could be difficult to shut down your computer. In such cases, you must know multiple methods of shutting down Windows so that you can perform this task with whichever functions are accessible to you.
8 Ways to Shut Down Windows 11, 10, 8, 7 Computer
Here, we will share 8 methods to shut down Windows, and except a few methods, all of them can be used in Windows 11, 10, 8 and 7 computers. Choose the method which is applicable in your situation and follow its steps accordingly.
1) Using Start Menu
This is the most common method which everyone uses every day, but still it needs to be mentioned.
- Click the ‘Start’ button on the Windows Taskbar, choose the ‘Power’ button and click on the ‘Shut down’ option to shut down your Windows.

If you are unable to use this method to shut down your Windows, then try the next method.
2) Using Your Keyboard
In the following method you will have to use your keyboard to shut down your computer.
- Press the ‘Alt’ + ‘F4’ keys together on your keyboard.

- In the Shut Down Windows box, choose ‘Shut down’ option, then click on the ‘OK’ button.

This is a fast way to shut down your Windows, but if your computer is not responding, then try the next method.
3) Using Task Manger
If your Windows is not responding, then try the following steps to shut down your computer.
- Press the ‘Ctrl’ + ‘Alt’ + ‘Del’ keys together on your keyboard.

- In the Task Manager screen, click on the ‘Shut Down’ button on the bottom-right corner to shut down your Windows.

This is a well-known way of shutting down Windows, but a few lesser know but highly effective ways are shared below.
4) Using Start Button Context Menu
This is a quick method of shutting down Windows.
- Right click on the ‘Start’ button, then choose ‘Shut down’ link inside the ‘Shut down or sign out’ option.

That’s it, your Windows will now start the shutdown process.
5) Using External Program
Now, you would say, why install an external program to shut down Windows when you can perform this task using so many ways directly through the Windows? The answer is that you will get more options.
- Click to visit Shutdown8 website, then click on the ‘Download Shutdown8’ button.

- Wait for the setup file to download, then run the downloaded ‘SHUTDOWN8-SETUP.EXE’ file.

- Choose your preferred language and click on the ‘OK’ button to proceed.

- Click on the ‘Install’ button to accept the license agreement and wait for the program to install on your computer.

- Double click the ‘Shutdown8’ icon on your desktop and click on the ‘Shut down’ option to shut down Windows immediately or you can choose ‘Timer’ option and click on the available options to set the timer for shutting down Windows afterwards.

Since, the Shutdown8 software offers extra features it’s a good choice for some users.
6) Using Command Prompt
You can shut down Windows by using the Command Prompt.
- Right click the ‘Start’ button and choose ‘Command Prompt (Admin)’ option.

- In the Command Prompt window, type ‘shutdown /s’ and press ‘Enter’ button on your keyboard.

That’s it, your computer will now start the shutdown process.
7) Via Voice Command
You can use Windows Cortana to shut down Windows, but for that you will have to create an executable file.
- Open ‘File Explorer’ window and copy-paste ‘C:\Users\[User Name]\AppData\Roaming\Microsoft\Windows\Start Menu\Programs’ in the address bar. Replace ‘[User Name]’ with your Windows username. As in our example, we have used ‘Admin’.

- Right click the empty space in the window, then choose ‘Shortcut’ inside the ‘New’ option.

- In the Create Shortcut window, type ‘shutdown.exe -s’. If you want to add the timer function, then type ‘shutdown.exe -s -t60’. This will shut down your computer after 60 seconds of executing the command. You can replace 60 with as many seconds as you want. Finally, click on the ‘Next’ button to proceed.

- Don’t change the default name and leave it as ‘shutdown.exe’ and click on the ‘Finish’ button.

- Click on the ‘Microphone’ button on the search bar and say ‘Open shut down exe’. This will run the executable file to shut down the Windows.

This method of shutting down Windows may seem complicated, but you have to create the executable file just one time. After that executing the file will take only a few seconds. This method can be used only in Windows 10 and 11 computers.
8) Windows Login
This is another simple way or shutting down Windows if you don’t want to complete the login process.
- While you are booting into Windows you will reach the Windows Login screen. Click on the ‘Shut down’ button in the bottom-right corner to shutdown Windows.

You can access the above shut down option only when you are trying to login into Windows.
We have described 8 ways to shut down Windows 11, 10, 8, 7 computer. Most of the methods shared above are commonly used, but some are special. Its up to your choice which method you want to use to shut down your Windows.