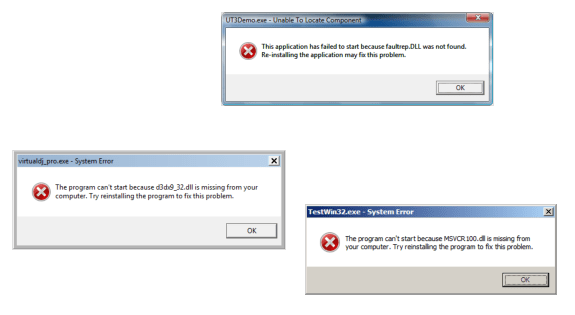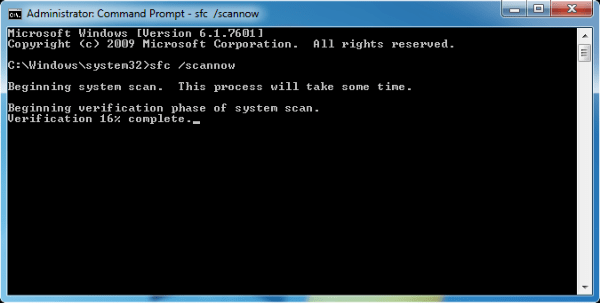If you are a Windows user you must have faced the DLL errors like DLL file not found, DLL file missing or dll file conflicting etc.
What is DLL?
Dynamic Link Library or DLL is a set of dynamic or static links your PC utilizes to run its software. Static links are set of links that do not change. Dynamic links are links that are specifically used for a particular purpose.
Understanding DLL Errors
DLL Files are essential part of running the Microsoft Windows OS. When a version of Windows OS is initially installed, it loads a massive number of DLL files automatically and these files are used by several application programs. All DLL files are considered as an integral part of the Windows registry. Most programs share DLL files. They store data and functions required for an application to operate properly. Some DLL files are only utilized by the application which install them.
Some DLL files merge with Windows OS to share various applications and programs. They save space on your disk and take less memory space on your PC. In an ideal situation, DLL files are of much benefit but they do come with several setbacks. DLL errors are dynamic link library files with troubled or problematic links.
How DLL Errors Occur?
DLL errors occur when a new software install dynamic link library files over your existing DLL file. Most DLL errors are the result of corruption or the removal of a DLL file. In most cases, the DLL errors that come with a message like “The DLL file is missing” or “The DLL file is not found” occur due to a missing DLL file.
When the new software utilizes an older version of the DLL file, dynamic link library errors are occurred. DLL errors cause several malfunctions and computer errors thereby giving you difficulties when trying to start up your PC. A missing DLL file error is one of the most common DLL errors. Viruses and trojans often cause several failures to load DLL errors and missing DLL errors. Disabled DLL files occur when a DLL file is disabled by a program.
Also, DLL errors can occur due to issues in application reorganization. When two different programs load their own version of a standard DLL file and none of the program recognizes the version used by the other, a group of the worst DLL errors called DLL hell occurs. DLL hell is one of the most difficult DLL errors to correct.
How to Troubleshoot and Fix DLL Errors?
When fixing DLL errors, the first step is to identify the error message’s source. Due to the fact that DLL files require other programs to function and non-executable, the error starts with a distinct software entity. It is imperative to examine the original error message and note the DLL file in error, the program that threw the error, and its file path. With aforementioned hints, troubleshooting the DLL error won’t be an uphill task. Here are various ways and methods to get rid of the DLL errors.
#1 Repair Damaged / Missing DLL Files
In most cases of DLL errors, the DLL file is simply or corrupted missing. The best way to solve or fix this problem is to replace the corrupted or missing DLL file.
You can do this by the following methods
Copy missing or corrupted DLL from another computer
For the majority of the system DLL files, you can copy the DLL from another computer with similar configuration. In the light of the fact that this option is unavailable to you, the files will eventually be replaced from a Windows OS installation media.
Using Windows Startup Repair
For a Windows OS version like Windows XP, an installation disc of the installed OS is required to fix the repair. In the case of Windows Vista, 7 and 8, using a startup repair may fix this issue. You can access the “Startup Repair” from the Advanced Windows Boot Options menu by clicking the F8 key when the computer is booting up and ensure you select “Startup Repair” as the boot option.
Using Command SFC (System File Checker)
Another method is to run the Microsoft’s System File Checker Tool. To run this command go to command prompt and type command “sfc /scannow”
#2 System Restore
DLL errors may also be caused by incorrect changes made to any core Windows file. If you discover that the DLL issues have started occurring after making any change to any critical Windows file and the DLL error cannot be fixed by mere manipulation, restoring your computer to an earlier date when the DLL file was in working condition is a viable option. Here are steps to follow in order to do this and it works for all versions of Windows 7, 8, 8.1, and Windows 10.
- Start your computer in safe mode by pressing the F8 key when your computer is booting and select the safe mode option.
- To open Command Prompt, press the Windows key and the R key simultaneously and type this command into the command prompt “rstrui.exe”.
- Press the “Enter” key and the Windows System Restore wizard will pop up in a new window and click “Next” to proceed.
- The next step is selecting the date you want to restore to. Look out for the box next to “Show more restore points” to view older restore points. Select a restore point prior to the time when the DLL error started and press the “Next” button.
- Click the “Finish” button to affirm the selected restore point.
- Log back into your computer’s Windows normally. If the error still exists, you may continue troubleshooting or try another restore point.
#3 Scan for Malware
If by chance the DLL error occurs due to a corrupt dynamic library link, a malware infection could be the likely reason of the error. Malware programs, such as worms, virus, trojans, spyware and adware corrupt dynamic library links by deleting the correct codes or injecting incorrect codes in a DLL file.
Certain malware infections can exist as legitimate dynamic library links and cause errors. Scanning for malware is an essential step to troubleshoot for DLL errors. To scan for malicious infections that could be cause DLL errors on your computer, use your preferred anti-virus software. In the light of the fact that you have been receiving these errors repeatedly, the culprit could be malware infection. In the real world, the codes in your system DLL files can be changed by these programs. When another process or application tries to access the infected file, the error occurs.
You need to perform a malware scan of your computer using antispyware tools and reliable antivirus to scan for malware. Additionally, to prevent any breach of your system’s security in the nearest future, ensure you update your antispyware and antivirus software with the latest virus definitions and security updates regularly.
#4 Registry Cleaning
Your system registry might have problems at times and as a result of this, you may get DLL errors. Recurring DLL errors are known to be caused by incorrect DLL registry entries. To prevent DLL errors due to registry issues, you have to maintain a clean and healthy registry. You can easily maintain a compact and clean registry by utilizing an efficient registry cleaning tool to filter out the invalid, incorrect and outdated information from the registry and performing regular registry scans.
You can use an advanced registry application if you have not performed a registry clean-up in order to scan and fix your system registry. The application may assist you to get rid of the redundant and incorrect entries. Following the aforementioned steps explained above, you’ll be able to troubleshoot and fix the DLL errors in a matter of minutes.
Best PC cleaner and repair tool
#5 Update the outdated drivers and software
Have the latest updates for your Windows OS being installed on your workstation? Have you updated the drivers to the latest version for your devices? If by chance you haven’t done so, ensure you update the outdated files in no time. To automatically install the updates, ensure you check the box that pops “automatic updates”. This is an integral and core feature of Windows operating systems.
You can also find lots of third-party applications that possess this update feature. Therefore, you can utilize this feature in order to ensure that your apps are updated all the time. You can download and install the updates manually in the light of the fact that some of your apps don’t have this feature. In order to do this, you should go to the official internet site of the application software developer. You can utilize a good driver update tool if you don’t want to go through this time consuming process. This tool will search for the latest drivers, download them and you’ll install them on your computer.
#6 Uninstall And Reinstall The Application
If you are getting error messages when you launch a particular app, the chances are high that the file may be corrupt or missing. How can this problem be fixed? The solution is simply uninstalling the app and then reinstalling it from the installation disk.
If after uninstalling the program the error message still persists, all you need to do is to reinstall it. This may actually fix the problem. What happens is in the real sense is that some important shared DLL files also get deleted during the uninstall process. By reinstalling the app, the target folder will be updated with the missing DLL file.
#7 Using third party software tools
There are many tools available in the market who boast to fix the dll errors. It is hard to say that how accurate and safe they are. We will review them and list on our website. Meanwhile you can checkout the following link where you can find registry cleanup and computer troubleshooting tools.