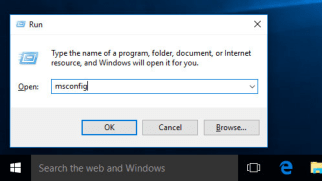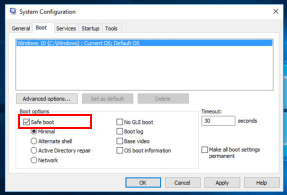In Previous version of Windows ‘F8’ function key is used to restart the computer in ‘Safe Mode’. But in Windows 10 this key is not working. I faced this problem when my dell laptop was unable to start normally. So I researched I found the solution to boot up Windows 10 in Safe Mode. If any one else is also facing the same issues here I am describing some methods to fix this problem.
How to start Windows 10 in safe mode
Actually, modern PCs have UEFI Bios, which prevent the users to use the F8 key method to bring up the startup menu. But motherboard don’t have UEFI or SSD drive then Shift + F8 button may work. But chances are that it will not work. So here are some other working methods to start the Windows 10 in safe mode.
1. Restart Windows 10 in safe mode using Shift + Restart method
When you are able to start Windows
This method will only work when you are able to boot your windows Normally. If you are unable to boot Windows then you can try method 2.
Shift and restart can be used from desktop start menu or from the login screen. Follow below steps to reboot windows in safe mode using the Shift + Restart method.
- First open the “Start Menu” on the bottom and left of your Desktop Screen.
- Tap on the Power Menu where you can Sleep, Shut Down, or Restart your Computer.
- Now, keep pressing the “Shift”* button on your Keyboard and click the Option “Restart” from the Power Menu.
- When your computer will Restart, a screen like below will appear. Choose the Option “Troubleshoot”.
- On the “Troubleshoot” screen, select the option “Advanced Options”.
- Then, on the next screen choose the option “Startup Settings”.
- On the next screen there is a notification. Windows inform you that in order to use the Advance options you have to Restart your computer. And in the Advance options is also the Safe Mode. So click the “Restart” Button below.
- Finally, when Windows 10 will Restart, the menu as below will appear. To run your computer to Safe mode there are 3 options: “Safe Mode”, “Safe Mode with Networking”, “Safe Mode with Command Prompt”. Press the F4 key on your keyboard to enable “Safe Mode”, press F5 to enable “Safe Mode with Networking” or press F6 to enable “Safe Mode with Command Prompt”. Choose the one that you need. Then your computer will Boot on Safe mode.
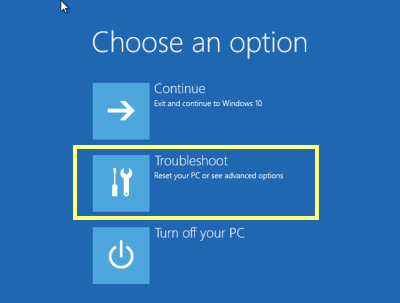
2. Start Windows in safe mode using ‘Automatic Repair Mode’
When windows is not starting properly (And F8 key does not work)
If you are unable to start Windows normally and you require to boot it in safe mode. But F8 key is not working then this method is useful to start windows in safe mode.
This is quick and easy method to restart the computer in safe mode. Just restart computer 2 or 3 times and Windows 10 will automatically restart into automatic recovery mode. From the recovery mode menu, there is an option to restart the PC in safe mode. Let see how to do this.
- Switch off computer directly with the power button 2 or 3 times.
- Windows 10 will restart in Automatic Repair Mode.
- Click on the ‘Advanced options‘
- Choose the ‘Troubleshoot‘ and then click on the ‘Advanced options‘
- Now click on the ‘Startup Settings‘ And press the restart button.
- PC will start with startup options. Press the ‘F4‘ to choose the Safe Mode.
Checkout the below video for more detail
Here are some more methods to restart the Windows 10 in safe mode. Though they are also similar to the previous ones.
3. Recovery Drive Method
Another way to boot Safe Mode on Windows 10 is by using your Recovery Drive. If you are even unable to start the computer in Automatic Repair mode then this method is useful. To reach to the same repair mode menu you need to insert the recovery drive and make the drive as the first boot device. But, let’s assume that you have already created your Recovery Drive. and you will be taken to the same steps as mentioned in method 1 and 2.
4. System Configuration Method:
1. First we have to launch the “Run Window”. To do so, press simultaneously the “Windows Button” on your Keyboard + R.
A new window like below will appear on your screen.
2. In the small box type the word “msconfig”. Then press the button “OK” on the window or simply press Enter.
3. A new window will appear on your screen, like the one below. On the Menu Tabs choose the one with name “Boot”. Then below on that window, mark the box next to “Safe Boot”.
Then press the button “OK”.
4. When you will press OK a notification will appear on your screen that will say “You may need to restart your computer to apply these changes. Before restarting, save any open files and close all programs.” On that notification you can choose “Restart” or “Exit without restart”. If you are working on something and you want to finish it before boot the Safe mode then press the option “Exit without restart” and finish your work. Then you can Restart your computer by yourself. By pressing “Restart”, your computer will Restart on its own and all your work will be lost if you didn’t save it.
5. And finally when your computer will restart will boot in Safe Mode!
What is safe mode
First, we should know what is safe mode. We usually boot our computer in normal mode. Safe mode is the mode where the computer starts with the minimal windows services and settings which is only required to boot the computer. Means, the computer load only the booting files and services to boot the computer instead of using all the apps and services. These services won’t be load in safe mode: System and device drivers, device services, printer services, display drivers, etc.
Why and when to reboot in Safe Mode
Safe Mode is the simplest way that your Operating System can run. Programs that usually load automatically when you start your Computer, in safe mode they don’t launch. Safe mode does not operate all your drivers. Safe mode operates only the drivers that are necessary for your computer to work.
In general, Safe mode loads a minimal interface and executes only the basic Procedures and tasks for your computer to function. A very good use of safe mode is when you have some problems on your computer and you want to examine them. If you want to scan for viruses, malwares, worms etc., safe mode is the best way. Also if you have a problem with your drivers, in safe mode you can check if they work properly. Now let’s continue by explaining some simple ways to Boot Windows 10 in Safe Mode.
Conclusion:
Boot your Computer in Safe Mode using Windows 10 may not be so simple, but it’s faster! There are more ways that you can Boot to safe mode, but those 3 are the most common. If you have any questions don’t hesitate to ask so we can help you! Also if you know other Methods, you are welcome to share them with us! We are here to always learn something new. Thanks for your time and I hope I helped you with what you were searching.